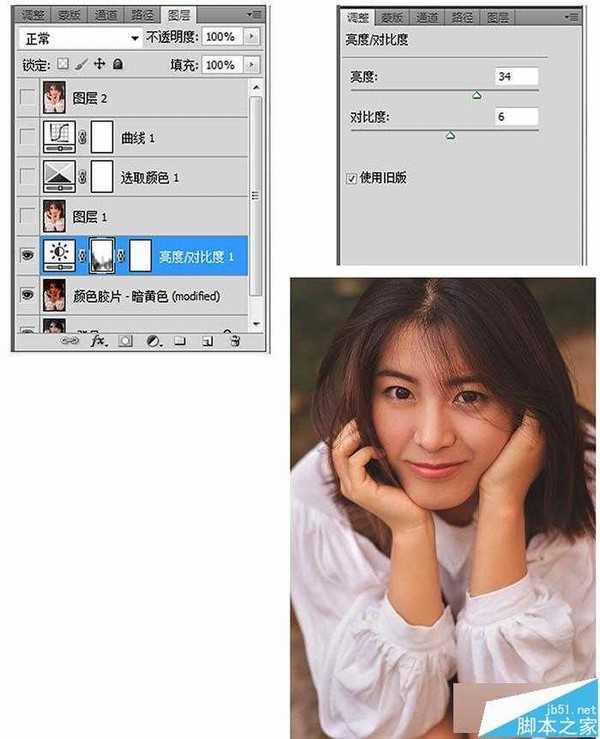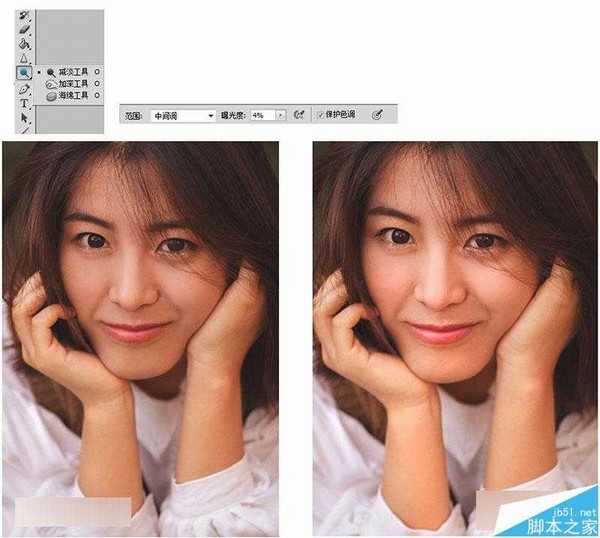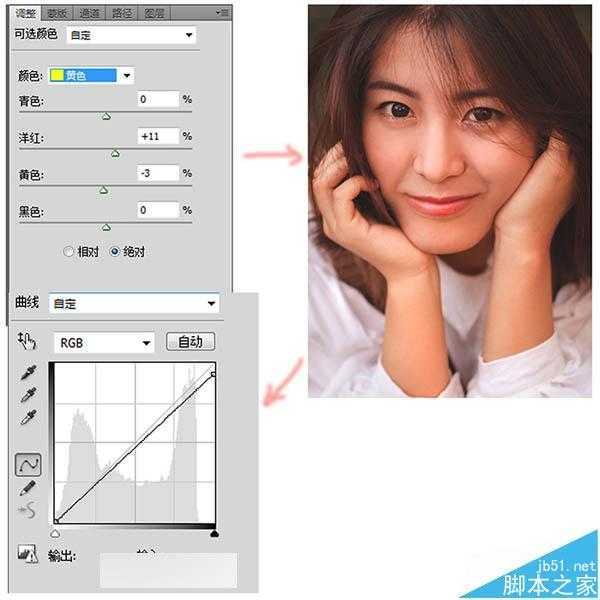PS打造日系复古色调照片教程
(编辑:jimmy 日期: 2025/10/23 浏览:3 次 )
今天小编带来了PS打造日系复古色调照片教程,几个步骤,就能将一张暗淡的照片PS成日系复古暖调写真风的片子。没有复杂的技巧,特别适合新手,感兴趣的同学参考参考吧。
具体的调色步骤如下:
第一步:将照片导入PS,复制背景,将其命名为"磨皮图层",用"修补工具"去掉脸上的痘痘,再用仿制图章工具使用15%的透明度对皮肤进行磨皮。注意,磨皮要适度不要太过,脖子和手臂的部分也要做适当调整,然后进行液化。
第二步:对图像进行适当的"锐化"。复制磨皮图层,命名为"锐化图层",选择滤镜>其他>高反差保留,半径7-15左右。然后在图层混合模式中选择"柔光"或"叠加",此时注意观察图像,如果太锐,则降低"锐化图层"的透明度。最后按住Ctrl+Shift+Alt+E盖印图层。
第三步:这一步是此次调色的秘诀。使用滤镜插件"exposure2"中的颜色胶片,选择其中的褪色-暗黄色,整张图片立刻变成暖色调的feel,由于滤镜颜色太重,我把不透明度降到60%左右。
滤镜下载链接:http://pan.baidu.com/s/1kVNFTnL
第四步:新建亮度/对比度图层。不要在"图像>调整"里选择"亮度/对比度",那样调整的对象只是某一个图层,而且不方便更改,而像下面这样新建调整图层便可以随时更改参数,而且可以随意删除图层。
提高亮度后白色衬衣会过曝,用蒙版把过曝的部分擦出来,不透明度根据图片的情况来定。
第五步:使用减淡工具对皮肤进行涂抹,使皮肤更透亮,对鼻子和苹果肌的部分使用高光2%进行涂抹,增加立体感。
第六步:在可选颜色里对皮肤进行减黄加红微调。然后新建曲线图层进行简单粗暴的加灰,最后覆盖图层,就大功告成了!
PS打造日系复古色调照片教程,感兴趣的用户欢迎关注!
下一篇:Photoshop调制出小清新蓝黄色树边人物图片