Photoshop为草原人物图片调制出高对比暗调青蓝色色调
(编辑:jimmy 日期: 2025/10/23 浏览:3 次 )
素材图片层次感还不够明显,处理的时候,我们先把暗部压暗,并增加冷色;然后在中间区域渲染淡青色高光;再把天空区域模糊处理,增加景深;最后加强局部明暗即可。
原图

最终效果

1、打开原图素材大图,创建可选颜色调整图层,对黄色,绿色进行调整,参数设置如图1,2,效果如图3。这一步给草地部分增加黄褐色。
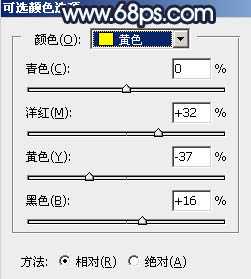
<图1>
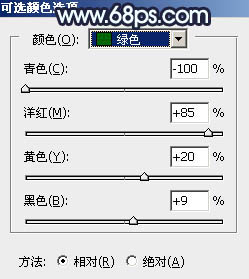
<图2>

<图3>
2、按Ctrl + Alt + 2 调出高光选区,按Ctrl + Shift + I 反选得到暗部选区,然后创建曲线调整图层,对RGB,蓝通道进行调整,参数及效果如下图。这一步把暗部稍微调暗,并增加蓝色。
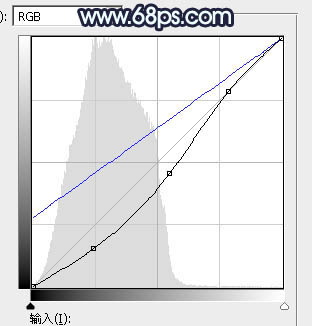
<图4>

<图5>
3、按Ctrl + J 把当前曲线调整图层复制一层,效果如下图。

<图6>
4、创建色彩平衡调整图层,对阴影、中间调、高光进行调整,参数设置如图7 - 9,确定后按Ctrl + Alt + G 创建剪切蒙版,效果如图10。这一步给图片暗部区域增加冷色。
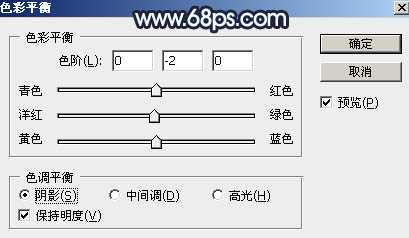
<图7>
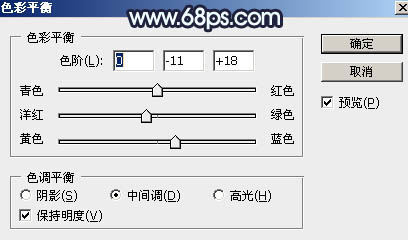
<图8>
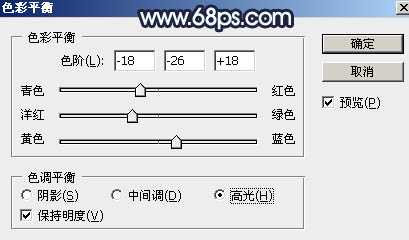
<图9>

<图10>
5、创建色彩平衡调整图层,对阴影,高光进行调整,参数设置如图11,12,确定后创建剪切蒙版,效果如图13。这一步同样给图片暗部区域增加蓝色。
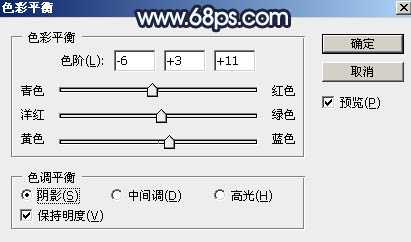
<图11>
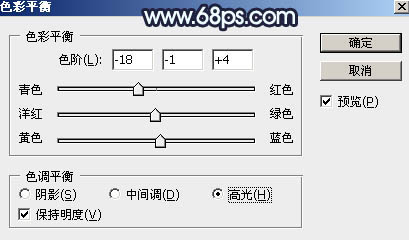
<图12>

<图13>
6、按Ctrl + Alt + 2 调出高光选区,然后创建曲线调整图层,对RGB、绿、蓝通道进行调整,参数设置如图14 - 16,确定后用柔边黑色画笔把底部不需要变亮的区域擦出来,效果如图17。这一步把天空及地平线区域调亮,并增加淡蓝色。
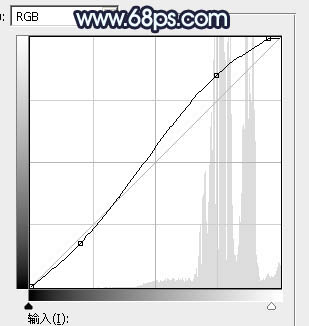
<图14>
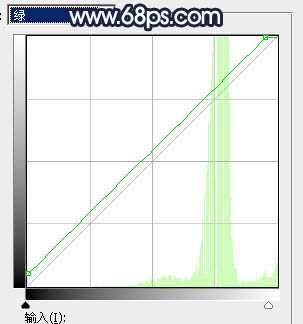
<图15>
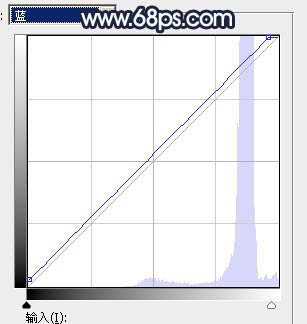
<图16>

<图17>
7、创建色相/饱和度调整图层,对全图进行调整,参数设置如图18,效果如图19。这一步降低全图饱和度。

<图18>

<图19>
8、创建曲线调整图层,对RGB,绿通道进行调整,参数及效果如下图。这一步把图片暗部调暗,并减少绿色。
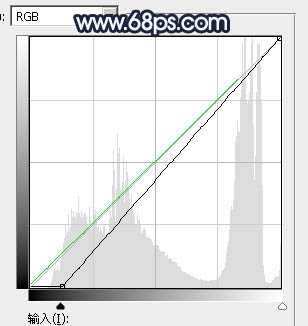
<图20>

<图21>
9、创建色彩平衡调整图层,对阴影进行调整,参数设置如图22,确定后把蒙版填充黑色,然后用透明度较低柔边白色画笔把天空部分擦出来,效果如图23。这一步给天空顶部区域增加蓝紫色。
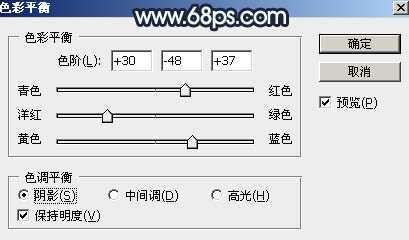
<图22>

<图23>
10、按住Ctrl + 鼠标左键点击图层面板,当前通道缩略图载入蒙版选区,然后创建曲线调整图层,对RGB、绿、蓝通道进行调整,参数设置如图24,效果如图25。这一步把顶部天空稍微调暗一点。
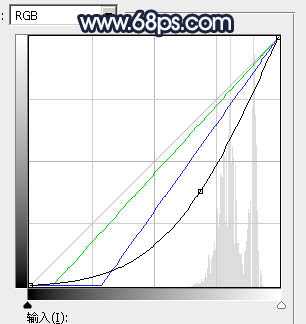
<图24>

<图25>
11、同样的方法调出当前图层蒙版选区,然后创建色相/饱和度调整图层,对全图进行调整,适当降低饱和度,参数及效果如下图。

<图26>

<图27>
上一页12 下一页 阅读全文
原图

最终效果

1、打开原图素材大图,创建可选颜色调整图层,对黄色,绿色进行调整,参数设置如图1,2,效果如图3。这一步给草地部分增加黄褐色。
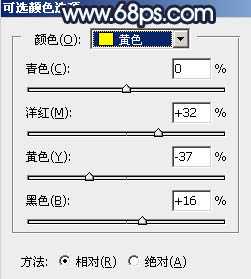
<图1>
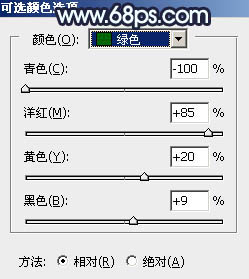
<图2>

<图3>
2、按Ctrl + Alt + 2 调出高光选区,按Ctrl + Shift + I 反选得到暗部选区,然后创建曲线调整图层,对RGB,蓝通道进行调整,参数及效果如下图。这一步把暗部稍微调暗,并增加蓝色。
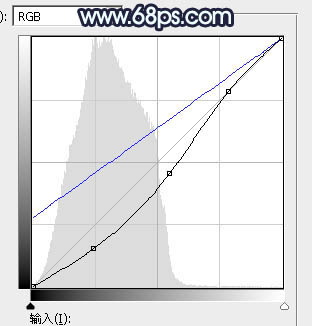
<图4>

<图5>
3、按Ctrl + J 把当前曲线调整图层复制一层,效果如下图。

<图6>
4、创建色彩平衡调整图层,对阴影、中间调、高光进行调整,参数设置如图7 - 9,确定后按Ctrl + Alt + G 创建剪切蒙版,效果如图10。这一步给图片暗部区域增加冷色。
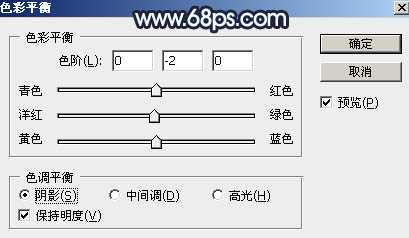
<图7>
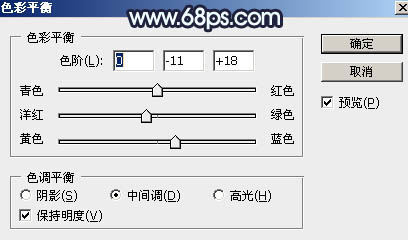
<图8>
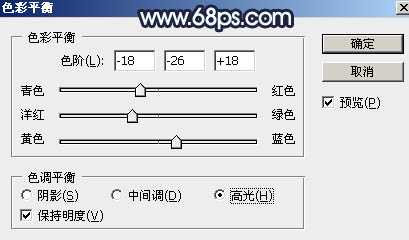
<图9>

<图10>
5、创建色彩平衡调整图层,对阴影,高光进行调整,参数设置如图11,12,确定后创建剪切蒙版,效果如图13。这一步同样给图片暗部区域增加蓝色。
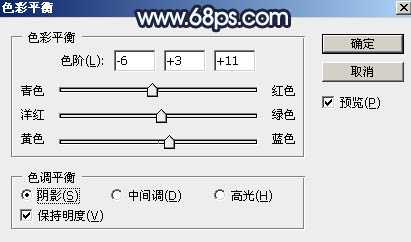
<图11>
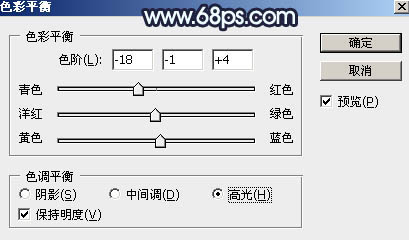
<图12>

<图13>
6、按Ctrl + Alt + 2 调出高光选区,然后创建曲线调整图层,对RGB、绿、蓝通道进行调整,参数设置如图14 - 16,确定后用柔边黑色画笔把底部不需要变亮的区域擦出来,效果如图17。这一步把天空及地平线区域调亮,并增加淡蓝色。
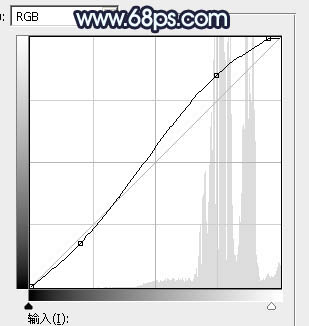
<图14>
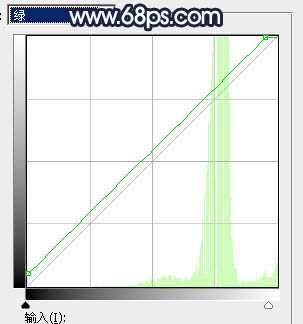
<图15>
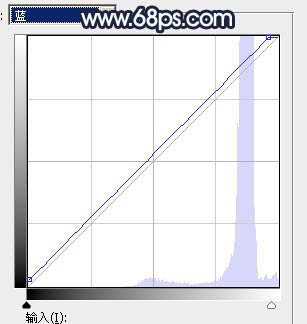
<图16>

<图17>
7、创建色相/饱和度调整图层,对全图进行调整,参数设置如图18,效果如图19。这一步降低全图饱和度。

<图18>

<图19>
8、创建曲线调整图层,对RGB,绿通道进行调整,参数及效果如下图。这一步把图片暗部调暗,并减少绿色。
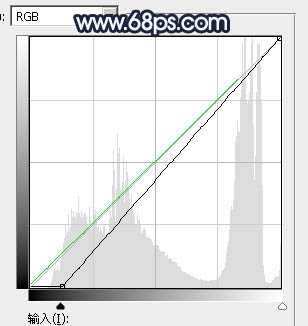
<图20>

<图21>
9、创建色彩平衡调整图层,对阴影进行调整,参数设置如图22,确定后把蒙版填充黑色,然后用透明度较低柔边白色画笔把天空部分擦出来,效果如图23。这一步给天空顶部区域增加蓝紫色。
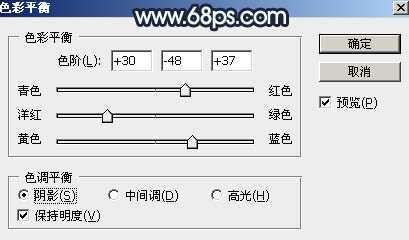
<图22>

<图23>
10、按住Ctrl + 鼠标左键点击图层面板,当前通道缩略图载入蒙版选区,然后创建曲线调整图层,对RGB、绿、蓝通道进行调整,参数设置如图24,效果如图25。这一步把顶部天空稍微调暗一点。
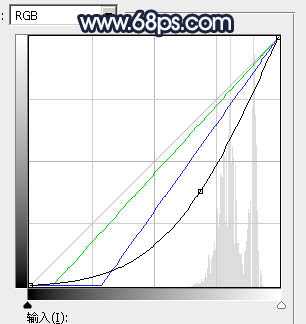
<图24>

<图25>
11、同样的方法调出当前图层蒙版选区,然后创建色相/饱和度调整图层,对全图进行调整,适当降低饱和度,参数及效果如下图。

<图26>

<图27>
上一页12 下一页 阅读全文
下一篇:Photoshop为水景人物图片调制出梦幻的暗蓝色色调