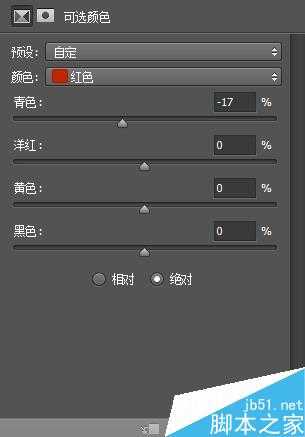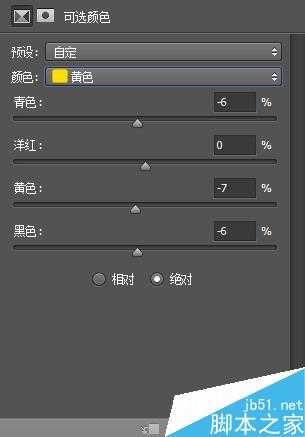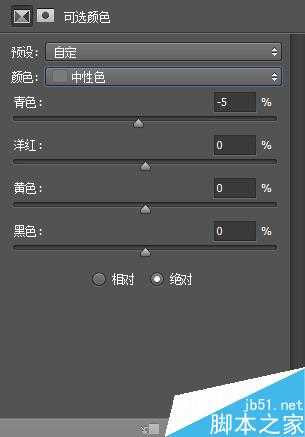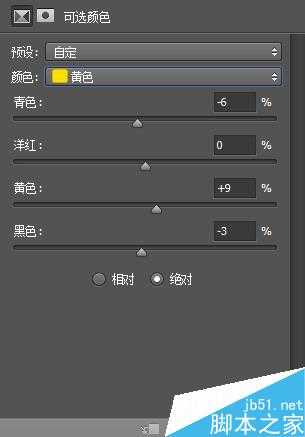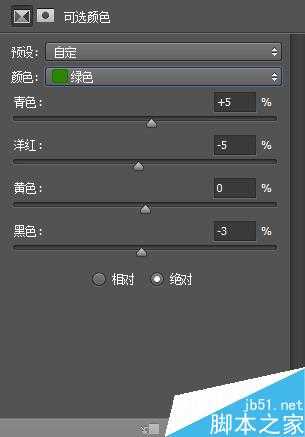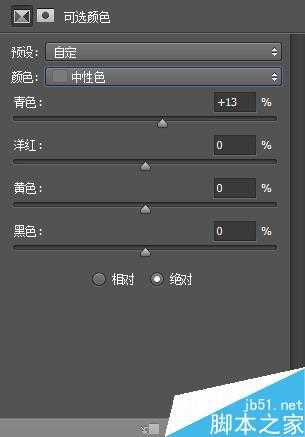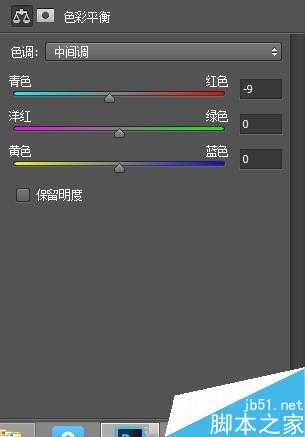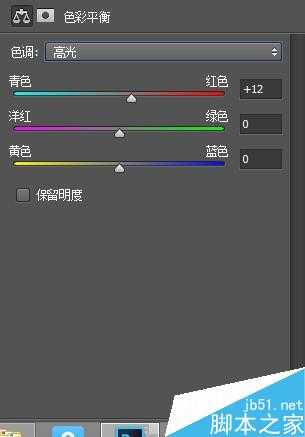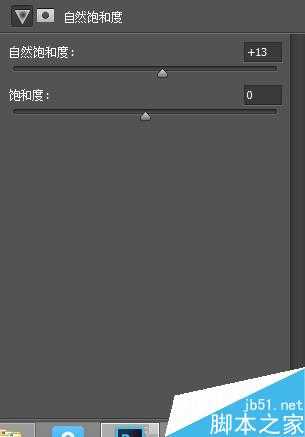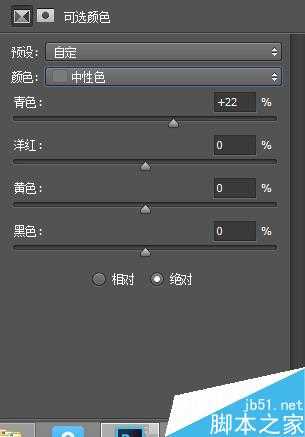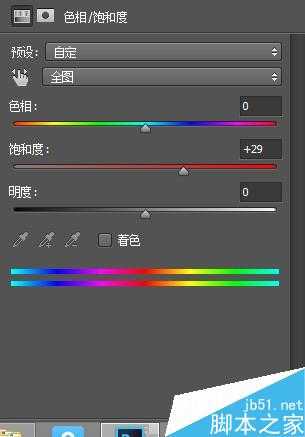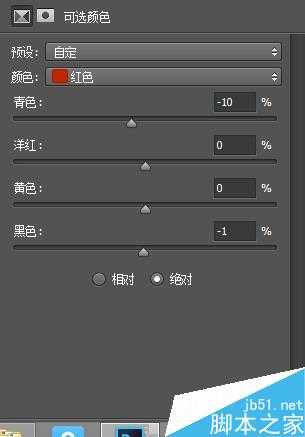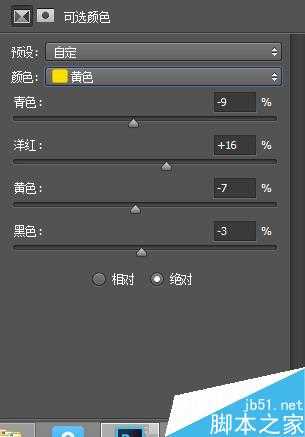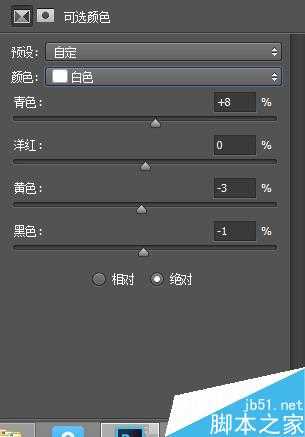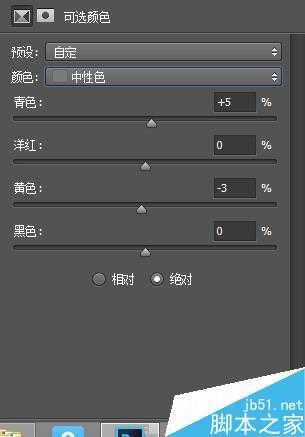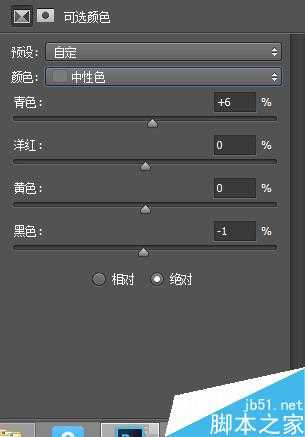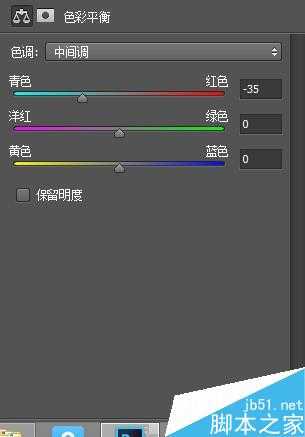PS将黯然的照片调出暖暖的春意色调效果
(编辑:jimmy 日期: 2025/10/24 浏览:3 次 )
这篇教程主要是向的朋友分享PS将黯然的照片调出暖暖的春意色调效果,教程很不错,很值得大家学习,推荐到,大家快快来学习吧!
先看效果图片和原图片对比
效果图片:
原图片:
开始制作:
第一步:
先给图片磨皮。这步大家自己做。
看过我写的教程。就知道了。我主讲调色哦
第二步:
做完磨皮后,复制一层。
使用图层混合模式:滤色。不透明为65%
这步就是提亮图片的意思。
第三步:
调人像色。
使用可选颜色工具。
记调色人物哦。其他用蒙版蒙住就行了。
第四步:
上面做了人物,现在做背景色。
注意:人物这步不调。用蒙版蒙住人物哦。
可选颜色工具哦。
第五步:
微调下图片
使用色彩平衡工具。
第六步:
再次微调下图片。
使用自然饱和度工具。
第七步:
整体调色
使用可选颜色 工具。
第八步:
先盖印一层。盖印方法:ctrl+shift+alt+E
我们先做锐化吧。方便后期调色吧。
好锐化。这步大家自己做。USM锐化都可以的。
第九步:
增色。这步很重要哦。
注意:人像有些部分用蒙版稍擦下。
这样做的目的是擦去有些颜色太重的地方哦。
记得参考PSD源文件哦。
使用色相/饱和度工具。
第十步:
稍调人物色调
使用可选颜色工具。
第十一步:
也是稍调人物的
可选颜色工具。
第十二步:
也是最后一步了。稍调背景色就完成了哦。
使用色彩平衡工具吧。
本次教程完成了。最后大家可以加上自己的文字和边框哦。
教程结束,以上就是PS将黯然的照片调出暖暖的春意色调效果方法介绍,操作很简单的,大家学会了吗?希望能对大家有所帮助!
下一篇:Photoshop为草地人物图片打造出柔和的秋季淡黄色