Photoshop将铁轨人物图片打造出甜美的深秋橙红色效果
(编辑:jimmy 日期: 2025/10/24 浏览:3 次 )
素材图片主色为青绿色,调色的时候直接把绿色及黄绿色转为橙红色,青色及暗部颜色转为蓝色;然后用曲线把暗部颜色加深;再给图片边角区域渲染一些高光即可。
原图

最终效果

1、打开原图素材大图,创建可选颜色调整图层,对青色进行调整,参数及效果如下图。这一步把图片中的青色转为青蓝色,并调暗一点。
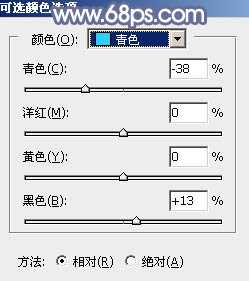
<图1>

<图2>
2、创建可选颜色调整图层,对绿色,青色进行调整,参数设置如图3,4,确定后把图层不透明度改为:80%,效果如下图。这一步把图片中的绿色转为黄绿色,青色转为蓝色。
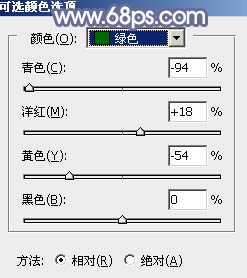
<图3>
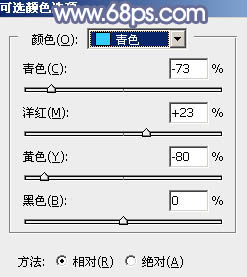
<图4>

<图5>
3、创建可选颜色调整图层,对黄、绿、蓝、白进行调整,参数设置如图6 - 9,效果如图10。这一步把图片中的黄绿色转为橙黄色,高光区域增加淡蓝色。
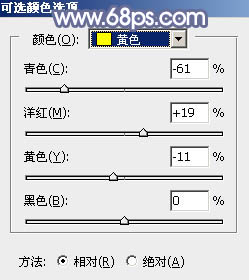
<图6>
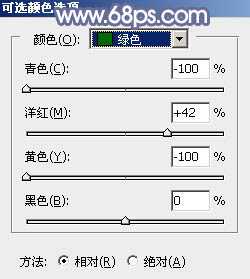
<图7>
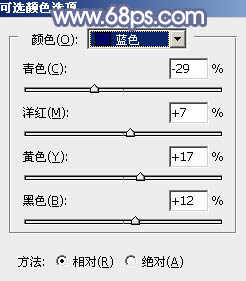
<图8>
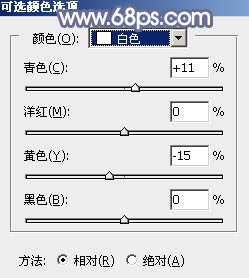
<图9>

<图10>
4、按Ctrl + Alt + 2 调出高光选区,然后创建可选颜色调整图层,对红、黄、青、蓝、白、中性色进行调整,参数设置如图11 - 16,效果如图17。这一步给图片高光区域增加橙红色和淡青色。
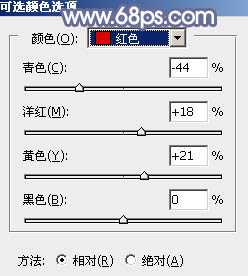
<图11>
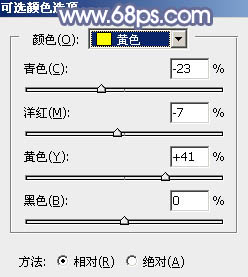
<图12>
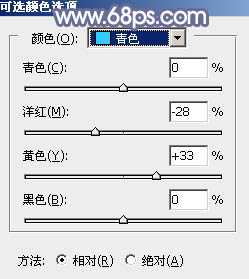
<图13>
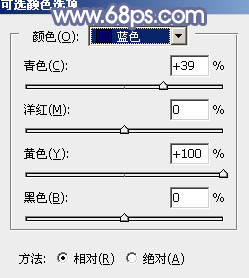
<图14>
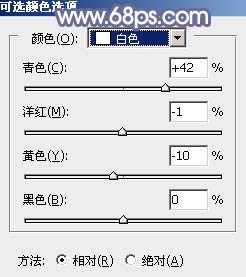
<图15>
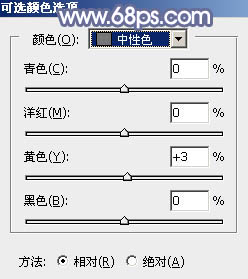
<图16>

<图17>
5、按Ctrl + J 把当前可选颜色调整图层复制一层,不透明度改为:30%,效果如下图。

<图18>
6、按Ctrl + Alt + 2 调出高光选区,按Ctrl + Shift + I 反选得到暗部选区,然后创建曲线调整图层,对RGB、绿、蓝通道进行调整,参数及效果如下图。这一步把图片暗部区域大幅压暗,并增加蓝紫色。
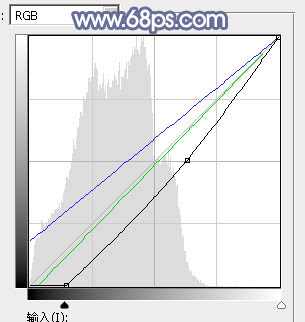
<图19> 上一页12 下一页 阅读全文
原图

最终效果

1、打开原图素材大图,创建可选颜色调整图层,对青色进行调整,参数及效果如下图。这一步把图片中的青色转为青蓝色,并调暗一点。
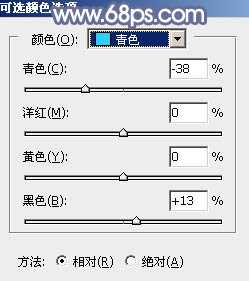
<图1>

<图2>
2、创建可选颜色调整图层,对绿色,青色进行调整,参数设置如图3,4,确定后把图层不透明度改为:80%,效果如下图。这一步把图片中的绿色转为黄绿色,青色转为蓝色。
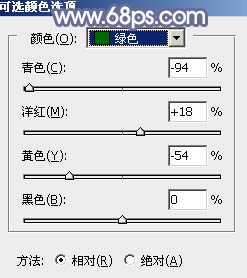
<图3>
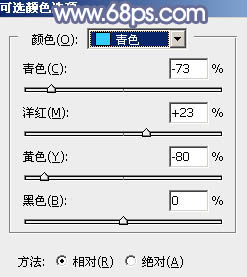
<图4>

<图5>
3、创建可选颜色调整图层,对黄、绿、蓝、白进行调整,参数设置如图6 - 9,效果如图10。这一步把图片中的黄绿色转为橙黄色,高光区域增加淡蓝色。
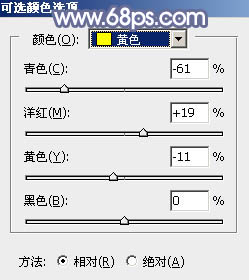
<图6>
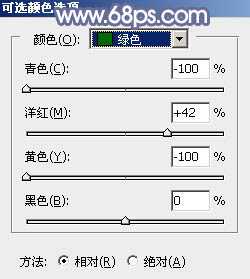
<图7>
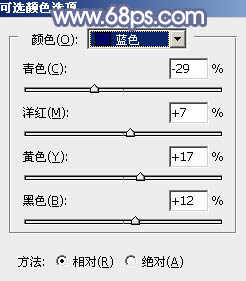
<图8>
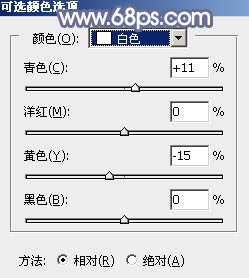
<图9>

<图10>
4、按Ctrl + Alt + 2 调出高光选区,然后创建可选颜色调整图层,对红、黄、青、蓝、白、中性色进行调整,参数设置如图11 - 16,效果如图17。这一步给图片高光区域增加橙红色和淡青色。
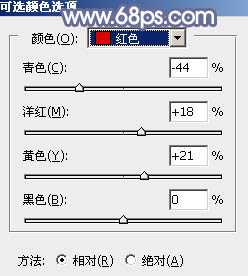
<图11>
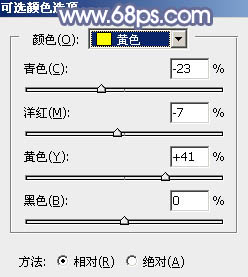
<图12>
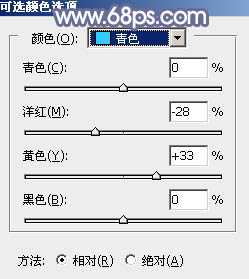
<图13>
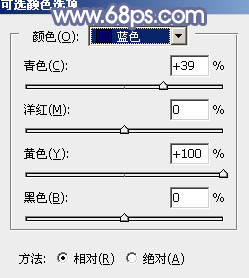
<图14>
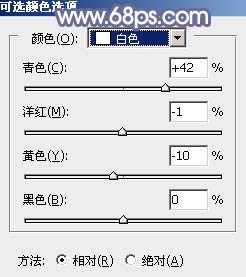
<图15>
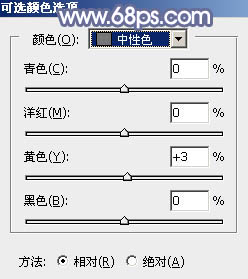
<图16>

<图17>
5、按Ctrl + J 把当前可选颜色调整图层复制一层,不透明度改为:30%,效果如下图。

<图18>
6、按Ctrl + Alt + 2 调出高光选区,按Ctrl + Shift + I 反选得到暗部选区,然后创建曲线调整图层,对RGB、绿、蓝通道进行调整,参数及效果如下图。这一步把图片暗部区域大幅压暗,并增加蓝紫色。
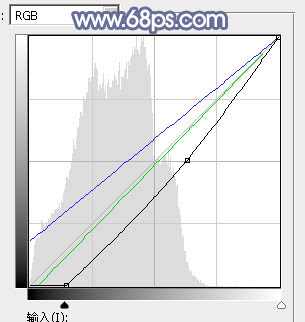
<图19> 上一页12 下一页 阅读全文
下一篇:PS使用黑白命令改善人像肤色