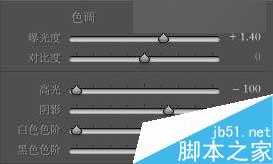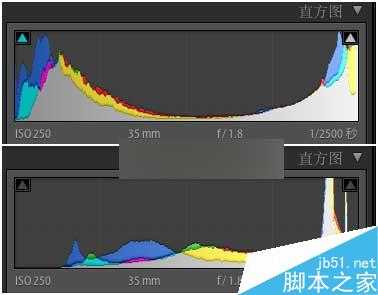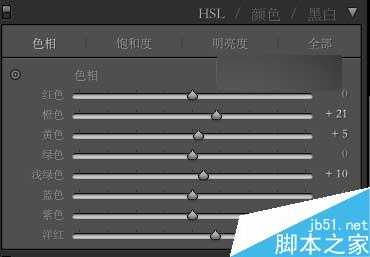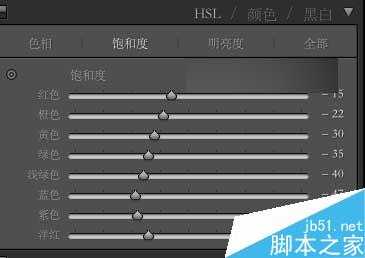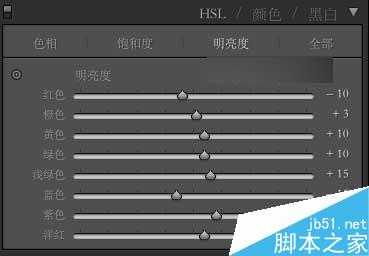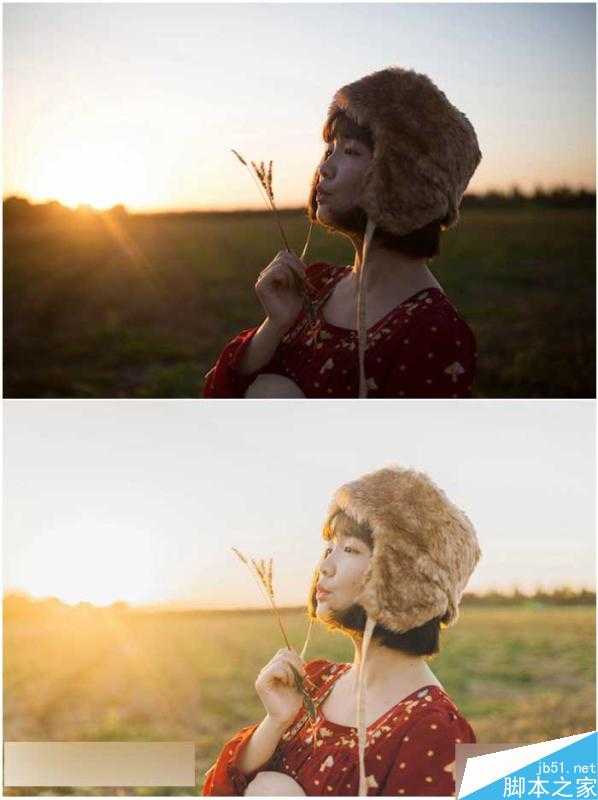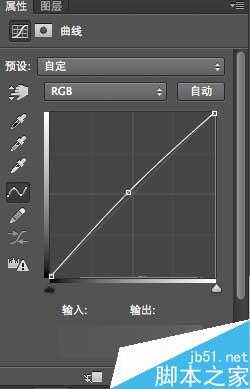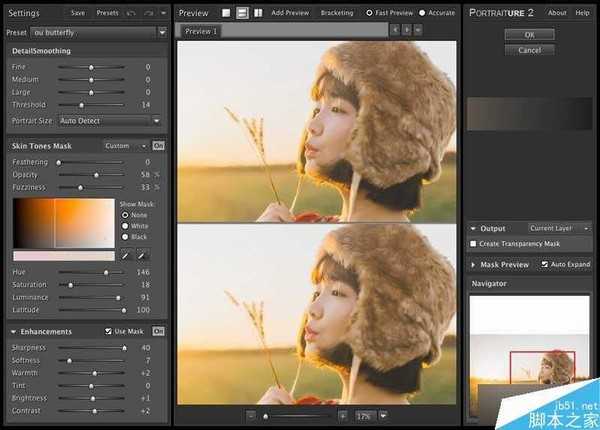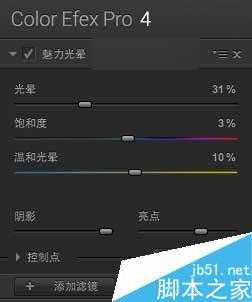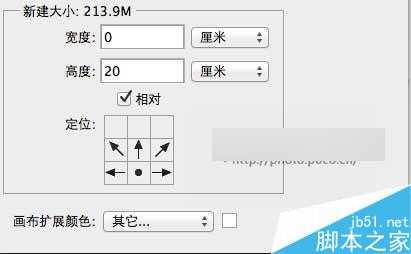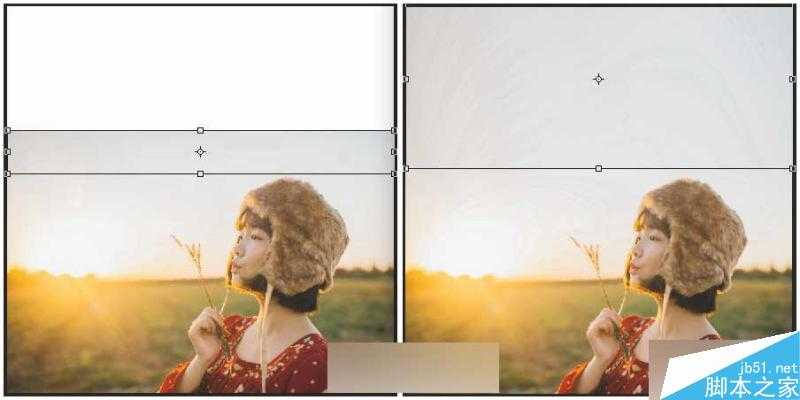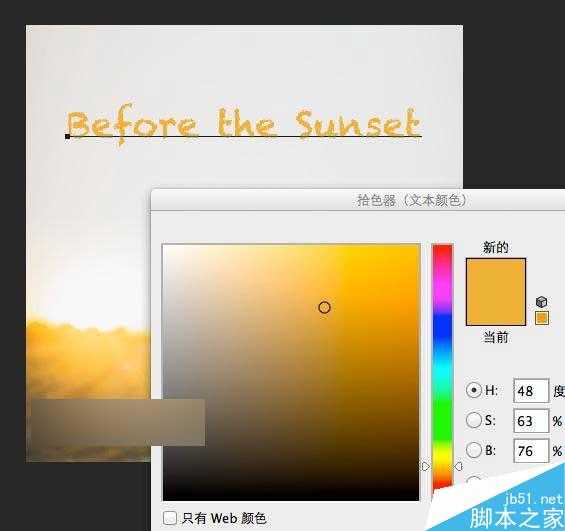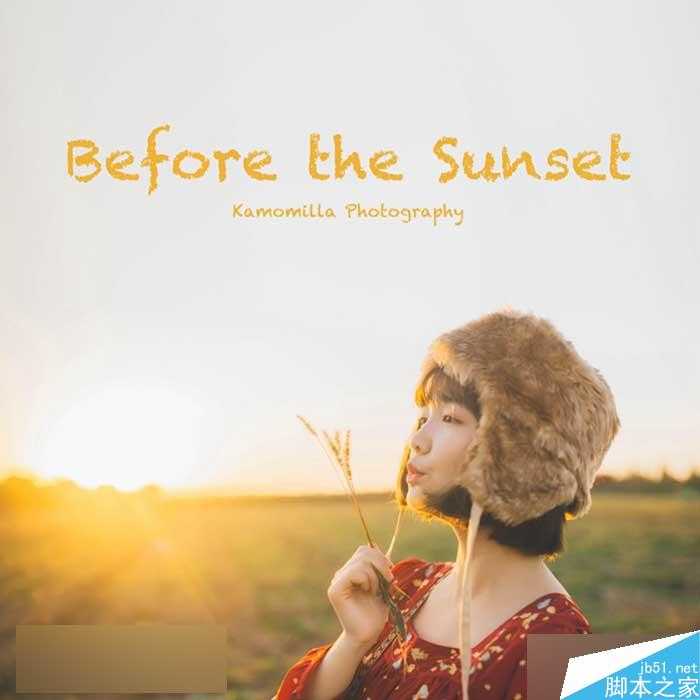PS打造漂亮的温暖秋日小清新色调照片
关于拍摄
这套片子的拍摄地是学校后面的一个小庄园,场景非常空旷,远处有一个风车,但是因为看起来很新,并不想让它在画面中出现的很清楚,所以选择了离风车有一定距离的空地进行拍摄。
准备工作
现在北方的日落时间都越来越早,想要拍到临近日落的时候的片子,大概下午四五点的时候还是非常合适的,我这组片子拍的时候提前查了当天的日落时间,但是由于准备不足,实际上在日落前一个小时左右才开拍,时间还是很仓促的。(大家一定不要学我,心急的时候很容易拍出奇怪的东西···) 器材:佳能5D3 + 适马35/1.4(拍摄全程未使用反光板和闪光灯)
后期
第一步:LightRoom这组片子的后期是LR+PS配合使用完成的,首先我们来介绍一下在Lightroom进行处理的部分。
白平衡:首先把照片导入lightroom,由于傍晚的色温变化很大,所以需要对照片的白平衡进行修正。色温增加,整张图片会看起来偏暖,减少则会偏冷。因为最后成片的颜色希望看起来是暖黄色,因此把色温色调都稍稍右拉。
曝光:白平衡调节完成后,调节照片的曝光和明暗。原片拍摄时候由于光线不好,没有带任何补光设备,所以主要是提升曝光,压暗高光和白色色阶,在不影响暗处头发色彩质感的情况下适当提升阴影和黑色色阶。不同的片子的这一步调整不同,请根据自己的情况调整。我的调整如图所示,这是把原片明显曝光不足拉回来的关键步骤。
直方图:下面再介绍一下调节照片明暗时候可以注意的一个小利器:直方图。它的作用,在我看来就是反应各种色彩在图中的颜色的明暗分布。在调节参数的时候,可以通过观察直方图的变化来确定是否还有欠曝和过曝的部分。
上方是未调整前的直方图、下方是调整后的直方图,很显然可以看到,调整之前的暗部明显欠曝,亮部明显过曝,调整后整个图片的明暗相对均匀了很多。(这里补充一点,关于为什么前期面部会欠曝,这是因为我想要保留远处风车的叶片细节,如果面部曝光合适,会直接导致远处逆光部分风车叶片由于光线散射失去细节。)
现在,我们可以得到调整过白平衡、曝光、直方图等参数之后得到的效果图。
色调:调整完上述几个参数之后,接下来要继续对色调曲线进行调整,再次提升暗部,压高光,使照片看起来明暗更和谐。
除了调整色调曲线,我们还要对照片中每个颜色的调整。我的思路是:通过橙色调节肤色,增加明亮度提升通透感,画面需要暖黄色,因而对浅绿,蓝,紫等不是画面中主要色调的颜色适当的降低饱和度,从而相应的突出别的颜色。
同时,由于调节色温之后照片颜色发黄,所以在这一步我所做的是不同比例的减低饱和而不是额外增加饱和,不然片子会显得太过浓重,失去原来想达到的效果。
色相
饱和度
明亮度
处理完这几项参数,我们在lightroom里面的调整基本上完成,我们来看看目前的照片与原片的差别。
是不是已经有了一些差别了呢?然而这还不够。我们会发现,照片的构图、肤色、皮肤瑕疵等等还是需要继续调整的。我们继续进行下一步,将照片导出到Photoshop中打开。
第二步:PhotoShop在PS中,我一般习惯先复制一层再进行调整,首先使用【滤镜-液化】工具将姑娘修瘦,调整头肩比例,然后使用污点修复画笔工具对姑娘脸上的痘痘等进行处理。然后使用曲线,通过擦蒙板的方式对面部过暗的部分进行小幅度的提亮。之后盖印图层,为下一步做准备。
接下来对盖印的图层进行进一步处理。对这组照片我采用的是插件磨皮,使用到的磨皮插件是Imagenomic Portraiture。
其实那一大排东西不一定要完全都用得上,我常用的步骤是用mask中的white点选皮肤最亮的部分,用black点选暗部,插件就可以自动算出来皮肤对应的颜色,然后我通常会加一档对比度,色温饱和什么的一般情况下我并不会怎么动。将磨皮后的图层对皮肤擦一层蒙板,剩下的部分由于很多都有和皮肤类似的颜色,所以不予保留,调整磨皮图层透明度为40%,盖印图层。
下一步我使用的是加光晕的插件Nik Collection-Color Efex Pro,当然它的作用也远远不只是加光晕或者柔光这么简单。可以怎么用,也看大家的个人喜好啦。
OK,在PohotoShop中完成了这几步,照片也就处理得差不多啦。
第三步:重构图我们在一开始就说到,由于拍摄时间非常紧,这张照片的构图有着很明显的问题,比如下面手被裁掉了一半,后面地平线的位置很尴尬等等,于是我们可以通过一些特别的方法进行调整。
我采用的方法是:将露出一半手的部分裁掉,天空的部分向上拉伸,在空白的天空上加上文字。
剪裁与调整画布:纯粹的裁剪会用到裁剪工具,然后使用图像菜单中的画布大小,对画面进行调整。这一步要注意噢,如果只要扩大上半部分图片的大小,需要把定位选成下图图中的情况,不然画布会上下都拉伸的。
画面拉伸:然后选中图中上半部分的纯天空,键盘快捷键使用Ctrl+T,对其拉伸。如果拉伸的部分没有很明显的痕迹,就不需要再用仿制图章等工具再去遮盖痕迹了,于是就可以进入下一步啦。
再次裁剪:完成上述几个步骤之后,再次使用裁剪工具对拉伸后的图片进行裁剪,达到二次构图的目的。
添加文字:在拍摄之前我就对这组主题定好了名字,因此在图中可以直接用文字工具添加对应的文字,字体使用了Chalkduster,文字颜色使用吸管吸取了图左下角的橘黄色的阳光的相同的颜色。
最终成果于是最终成果图就出来啦,这就是这组片子的整体后期思路,可能很多地方的表述不太明确,存在部分疏漏,还请大家不吝赐教。如果大家喜欢的话,以后我会发表更多教程的喔~
教程结束,以上就是PS打造漂亮的温暖秋日小清新色调照片方法介绍,大家学会了吗?希望这篇文章能对大家有所帮助!
下一篇:Photoshop调制出大气的红褐色霞光草原人物图片