Photoshop为铁轨图片加上晨曦暖色
(编辑:jimmy 日期: 2025/10/24 浏览:3 次 )
素材图片由于天气及气候的影响感觉有点荒凉。处理的时候,可以先给图片更换天空;然后增加暖色,局部渲染高光,渲染出日出效果,这样画面就更有生机。
原图
最终效果
1、打开素材大图,创建色相/饱和度调整图层,对黄、绿、青、蓝进行调整,参数设置如图1 - 4,效果如图5。这一步主要把图片中的青绿色转为蓝色。 
<图1> 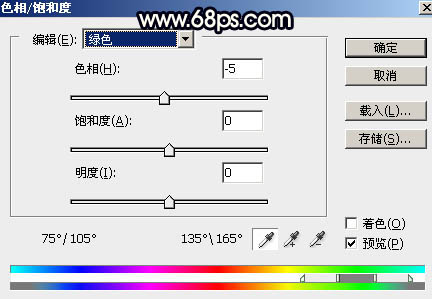
<图2> 
<图3> 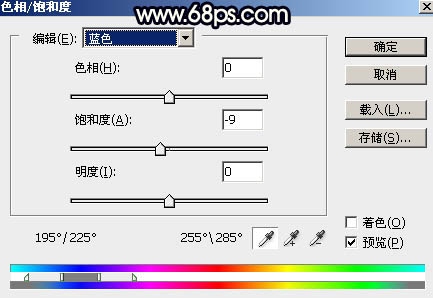
<图4> 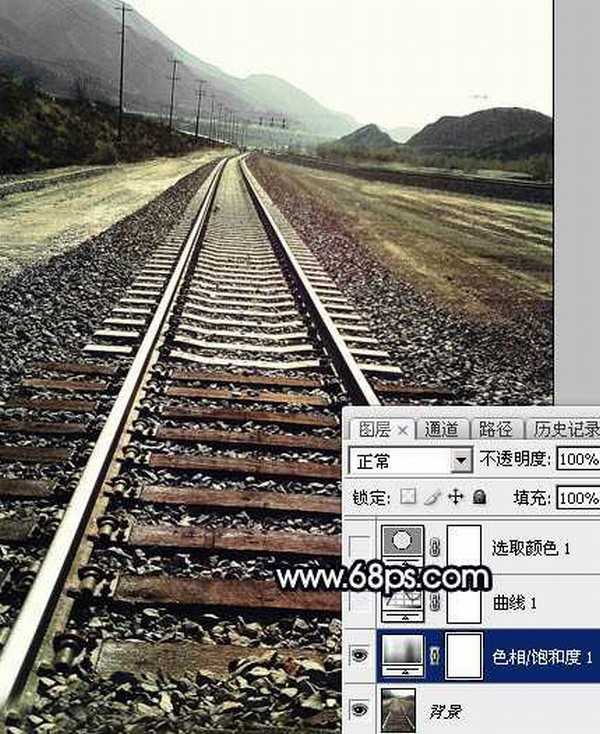
<图5>
2、创建曲线调整图层,对RGB、红、绿、蓝通道进行调整,参数设置如图6 - 9,效果如图10。这一步把图片暗部调暗,并增加蓝色。 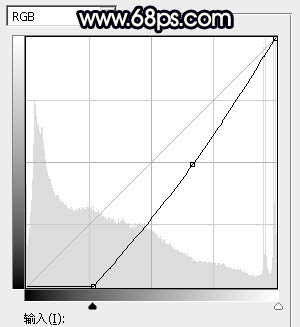
<图6> 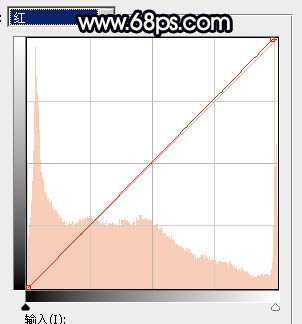
<图7> 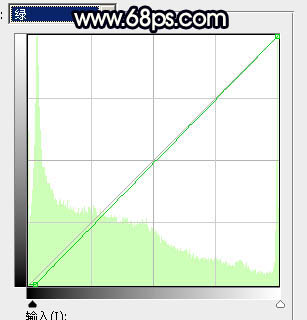
<图8> 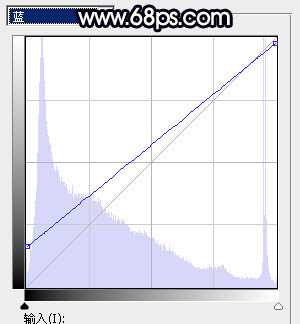
<图9> 
<图10>
3、创建可选颜色调整图层,对红、黄、青、白、黑进行调整,参数设置如图11 - 15,效果如图16。这一步给图片增加橙黄色,并加强高光及暗部颜色。 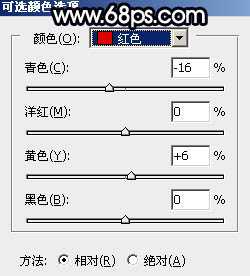
<图11> 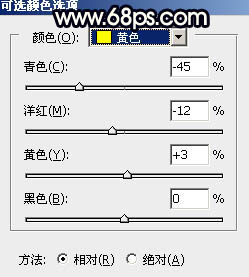
<图12> 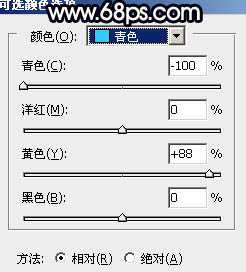
<图13> 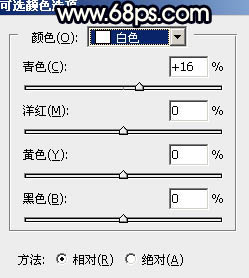
<图14> 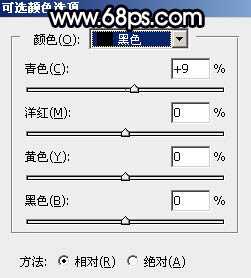
<图15> 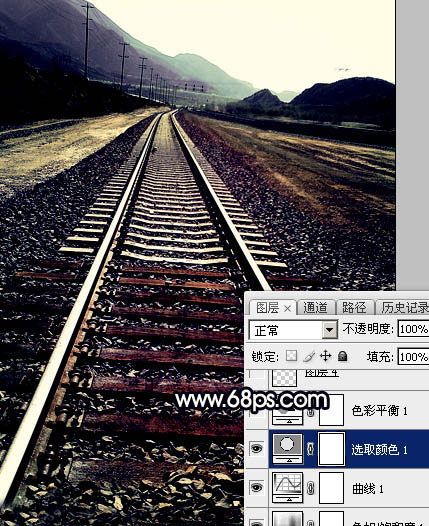
<图16>
4、创建色彩平衡调整图层,对阴影,高光进行调整,参数及效果如下图。这一步主要给图片暗部增加蓝色。 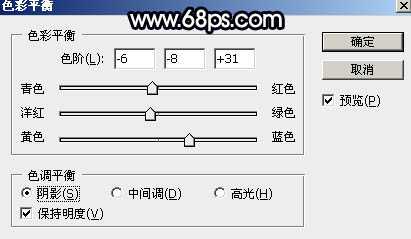
<图17> 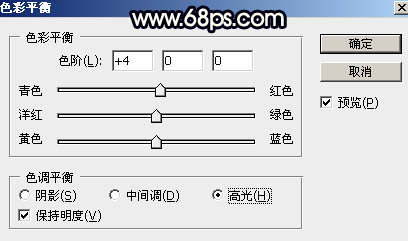
<图18> 
<图19>
5、把背景图层复制一层,按Ctrl + Shift + ] 置顶,如下图。 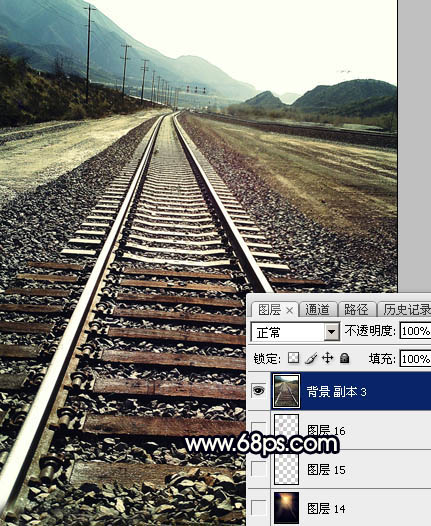
<图20>
6、进入通道面板,把红通道复制一份,得到红副本通道,按Ctrl + M 对红副本通道调整曲线,加大明暗对比,参数设置如下图。 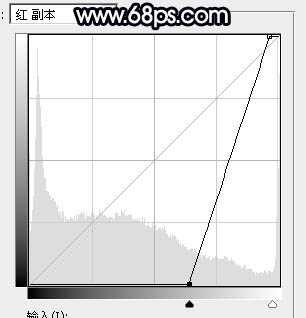
<图21>
7、用黑色画笔把天空以外的部分涂黑,如下图。 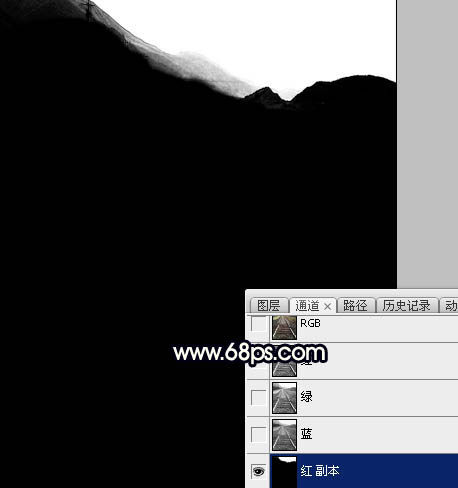
<图22>
上一页12 下一页 阅读全文
下一篇:Photoshop将外景风景照片调出梦幻唯美的油画效果