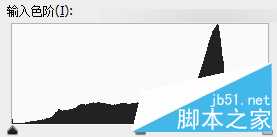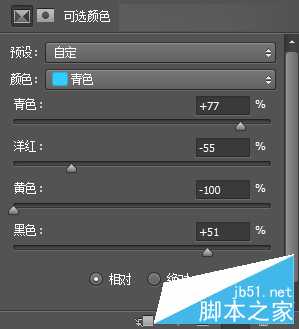Photoshop轻松三步调出数码照片后期唯美小清新色调
(编辑:jimmy 日期: 2025/10/24 浏览:3 次 )
这篇教程是向大家介绍Photoshop轻松三步调出数码照片后期唯美小清新色调方法,教程很不错,调出来的色彩非常漂亮,这类效果细节丰富,天空色彩特别,很有秋天时凉风拂面的清新感。今天他山之眼总结出3个步骤,帮你快速搞定这种效果。
首先呢,我们还是来看一下画面的特征。
最主要的几个特征:
一、画面整体细节很丰富。
二、天空的色彩很特别,是比较清新的天空色彩。
三、画面有一层粉红色。
我们先看一下直方图:
可以看出,整个的曝光比较均衡,没有明显的低光压缩、高光压缩之类的特征。
针对第一点:画面细节。
我们可以通过gamma值进行调整。
针对第二点:天空色彩。
这实际上有一个固定的色彩组合。
针对第三点:粉红色。
这个可以采用柔光层来解决。
因此:
我们先降低gamma值:
因为我是在网上扒的图片,所以说质量不是很高,降低gamma值后暗部可能会出现噪点。
之前我已经讲过了,gamma值主要有两个作用:
一是消灰
二是恢复细节。
之前文章回顾:《超实用!如何修复细节严重缺失的图片?》
画面如图:
然后我们再调整天空的颜色:
这里有一个经典组合。
这种天空色彩我称之为 清新色。
它的图形语言是:
它可以让天空呈现出清新的色调(颜色不好描述,各位感觉一下)
使用之后的效果是:
然后我们再建一个图层,混合模式改为柔光,填充颜色R208 G184 B174:
最后再提高一下自然饱和度:
再换一张图:
同样的方法:
教程结束,以上就是Photoshop轻松三步调出数码照片后期唯美小清新色调方法,大家学会了吗?希望能对大家有所帮助!
下一篇:Photoshop为古装美女作成如画的暖色手绘效果