Photoshop将树林人物图片打造梦幻的中性绿褐色
(编辑:jimmy 日期: 2025/10/24 浏览:3 次 )
作者后期的柔化技术非常不错,尤其是这种中性图片,加入透射光束,再把高光区域柔化处理,整体效果就非常梦幻。
原图
最终效果
1、前期曝光、色温、白平衡等控制比较准确,直接从ACR打开RAW格式原图进入PS,色温5200,色调+5。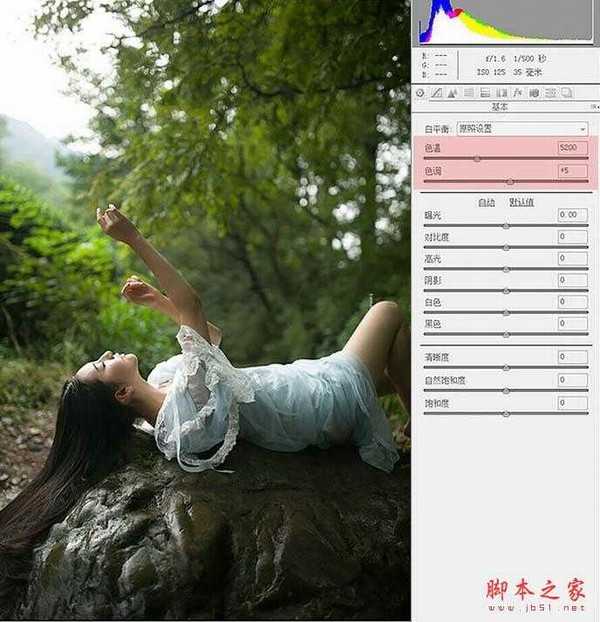
2、进入PS后,直接用调色滤镜进行整体调色,步骤为:滤镜-Alien Skin-Exposure 7 - 色彩 - 褪色所有, 留下弱红色。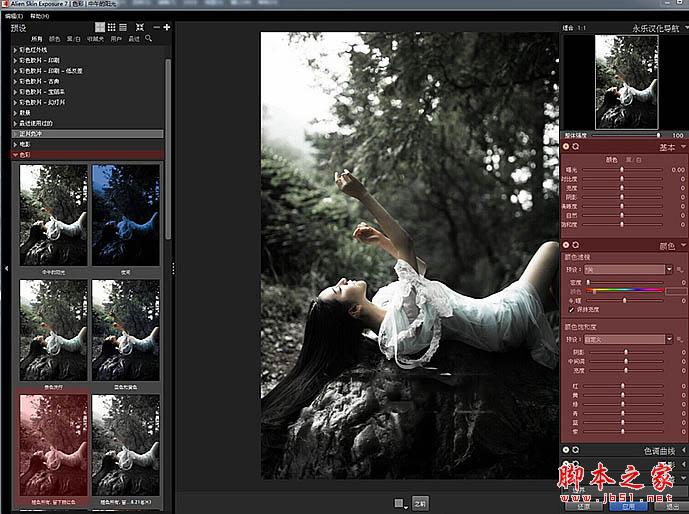
3、调整滤镜的参数(如下图红色部分)。
4、在滤镜里面调色的主要目的是降低黄、绿等色彩的饱和度,使环境色彩统一并偏向冷色(青黑色),同时适当保留皮肤的红色和环境色彩做对比,突出人物。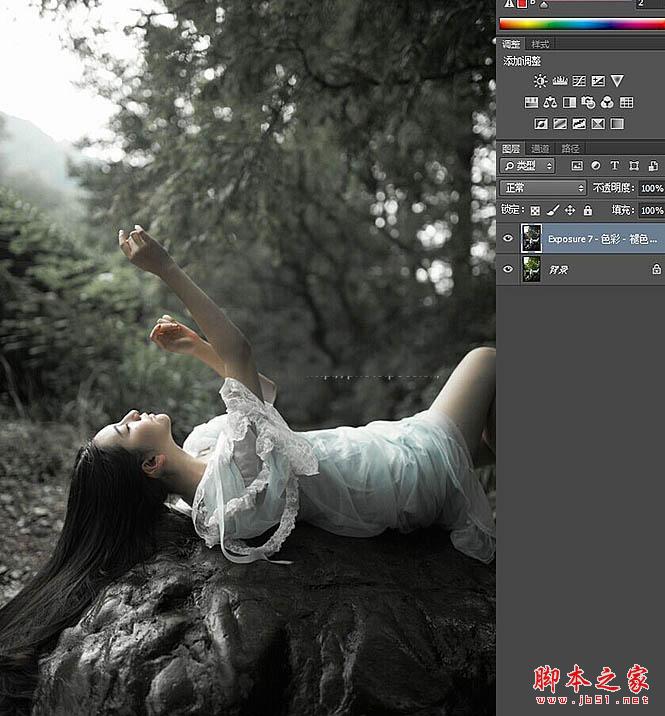
5、液化,液化后的效果图如下。
6、可选颜色调色,给皮肤增加红及通透感,白和黑加青,具体参数如下。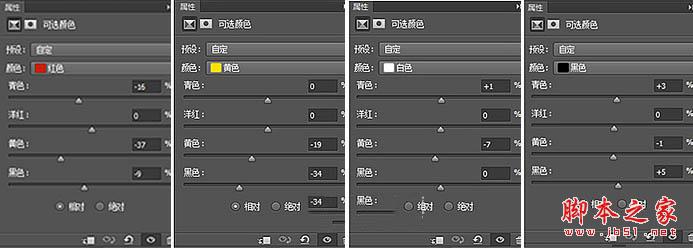
上一页12 下一页 阅读全文
下一篇:教你怎么给PS校正偏色照片的经验技巧实例讲解