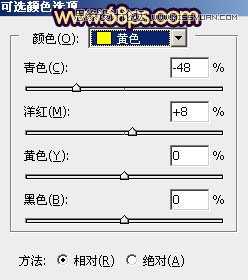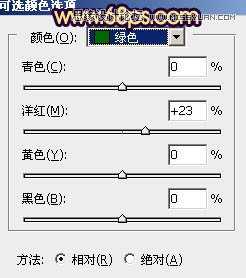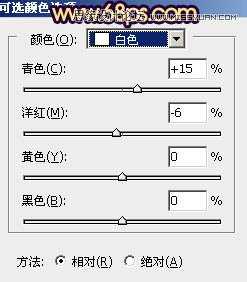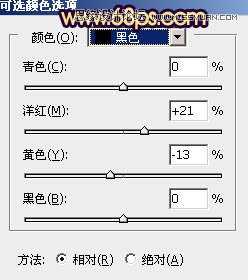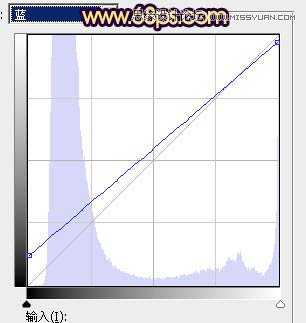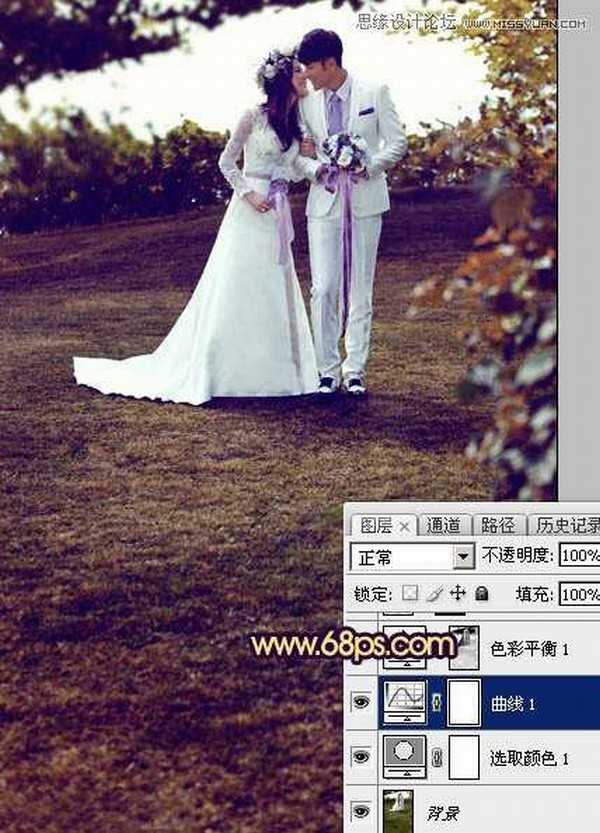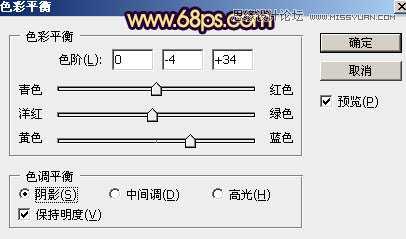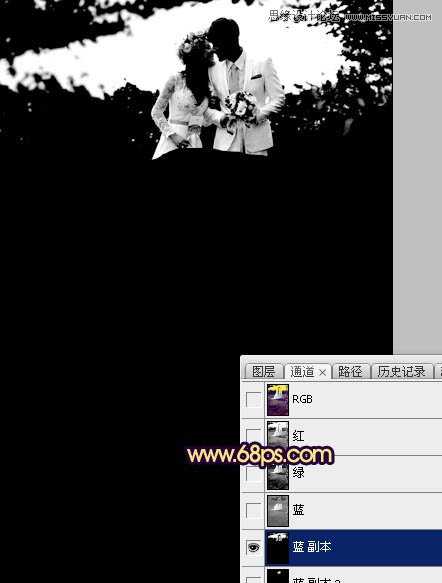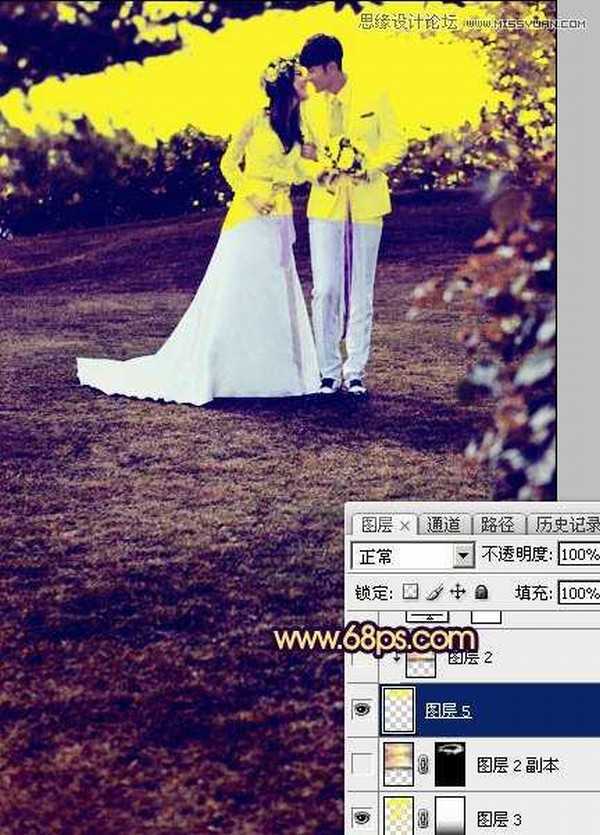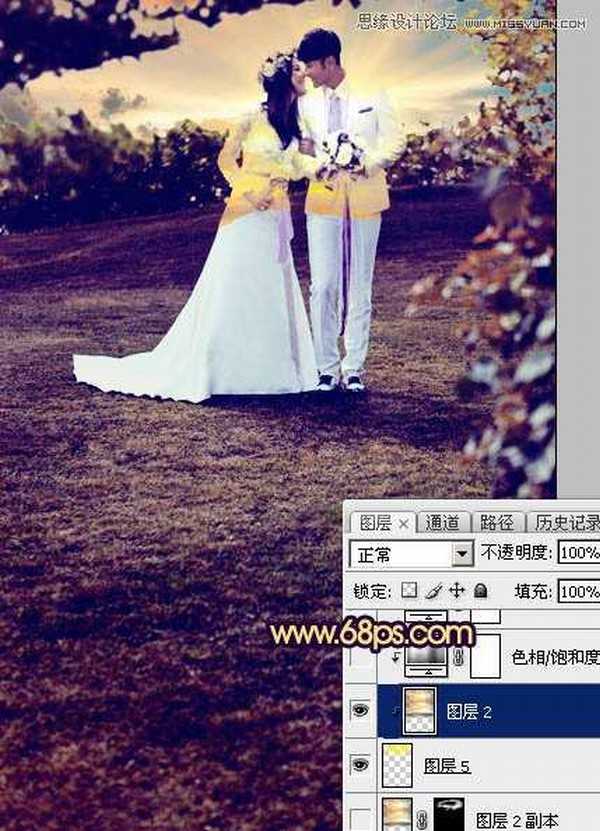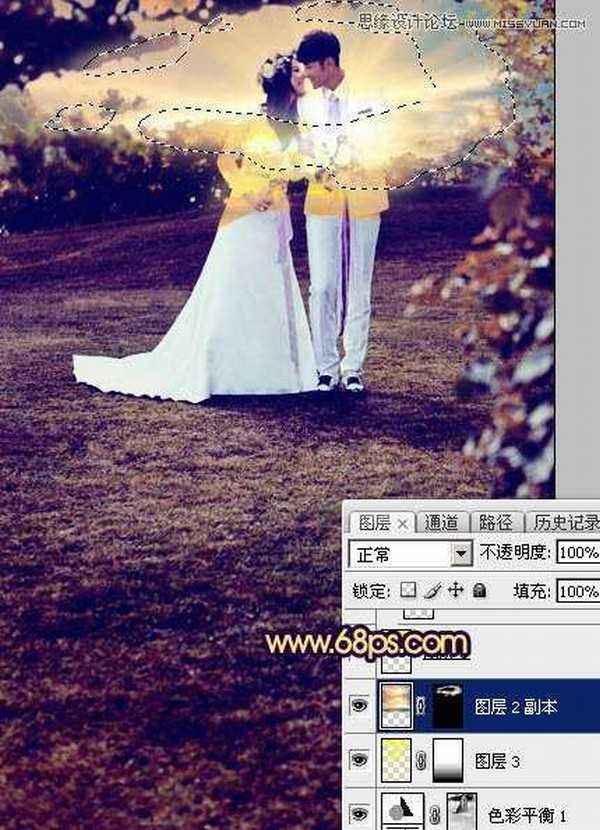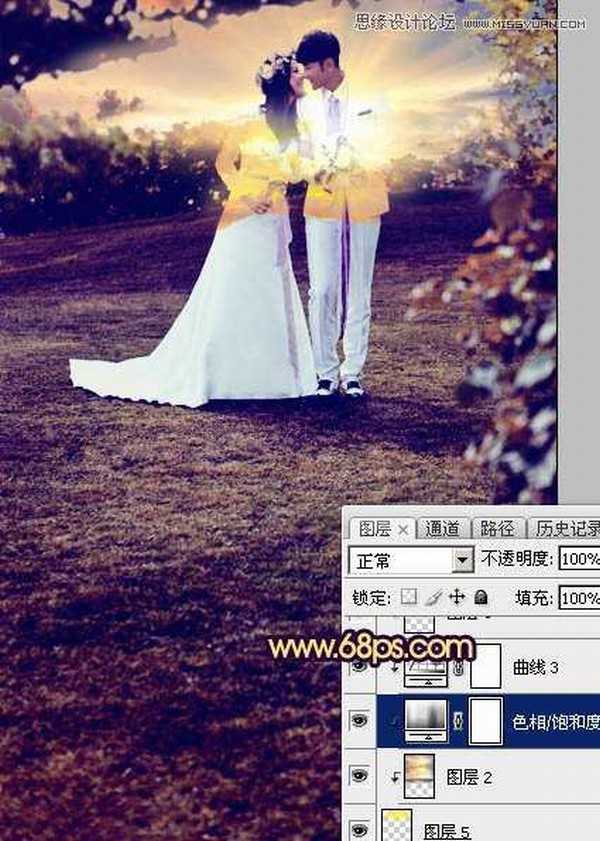Photoshop调出梦幻紫色效果的外景婚纱照教程
素材图片取景非常不错,只是天空不给力,没有云彩也没有霞光。处理的时候先给天空部分增加霞光素材;然后给整体增加暖色,暗部增加蓝色;最后加强受光部分的亮度,背光部分稍微加深即可。喜欢的朋友让我们一起来学习吧。
最终效果
原图
素材图片取景非常不错,只是天空不给力,没有云彩也没有霞光。处理的时候先给天空部分增加霞光素材;然后给整体增加暖色,暗部增加蓝色;最...1、打开素材图片,创建可选颜色调整图层,对黄、绿、白、黑进行调整,参数设置如图1 - 4,效果如图5。这一步给图片增加橙红色。
素材图片取景非常不错,只是天空不给力,没有云彩也没有霞光。处理的时候先给天空部分增加霞光素材;然后给整体增加暖色,暗部增加蓝色;最...2、创建曲线调整图层,对蓝色通道进行调整,参数及效果如下图。这一步给图片暗部增加蓝色,高光部分增加淡黄色。
3、按Ctrl + Alt + 2 调出高光选区,按Ctrl + Shift + I 反选得到暗部选区,创建色彩平衡调整图层,对阴影,高光进行调整,参数及效果如下图。这一步主要给暗部增加蓝色。
素材图片取景非常不错,只是天空不给力,没有云彩也没有霞光。处理的时候先给天空部分增加霞光素材;然后给整体增加暖色,暗部增加蓝色;最...4、按Ctrl + Alt + 2 调出高光选区,创建纯色调整图层,颜色设置为橙黄色:#FBF428,确定后用黑色画笔把底部区域擦出来,再把混合模式改为“明度”,不透明度改为:50%,如下图。这一步增加高光部分亮度。
5、新建一个图层,按Ctrl + Alt + Shift + E 盖印图层。进入通道面板,把蓝色通道复制一层,用调色工具加强一下明暗对比,然后用黑色画笔把天空以外的部分涂黑,如下图。
按住Ctrl 键点击蓝副本通道缩略图载入选区。
6、保持选区,点RGB通道返回图层面板。创建纯色调整图层,颜色为橙黄色,如下图。
7、打开天空素材,拖进来放到天空区域,按Ctrl + Alt + G 创建剪切蒙版,效果如图14。
8、把天空图层复制一层,移到剪切图层下面。按住Alt键添加图层蒙版,用白色画笔把下图选区区域擦出来,注意好过渡。
9、微调一下天空颜色,效果如下图。
素材图片取景非常不错,只是天空不给力,没有云彩也没有霞光。处理的时候先给天空部分增加霞光素材;然后给整体增加暖色,暗部增加蓝色;最...10、在图层的最上面创建曲线调整图层,对RGB,蓝通道进行调整,参数及效果如下图。这一步增加图片明暗对比,并给高光部分增加淡黄色。
上一页12 下一页 阅读全文
下一篇:Photoshop将旷野人物图片打造柔美的秋季黄褐色