Photoshop给美女照片调出淡淡唯美的通透肤色的方法
本教程主要使用Photoshop调出美女照片淡淡唯美的通透肤色,素材图片主色为暗绿色,画面看上去不够清爽。调色的时候可考虑用淡色,并用云彩滤镜等增加梦幻效果,后期微调人物肤色,再把整体颜色调柔和即可。喜欢的朋友一起来学习吧。
最终效果

原图

1、打开素材图片,创建可选颜色调整图层,对红、黄、绿、白进行调整,参数设置如图1 - 4,效果如图5。这一步快速给背景部分增加暖色。
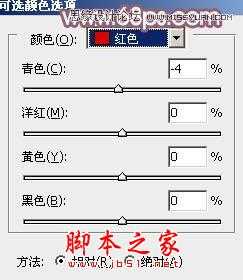
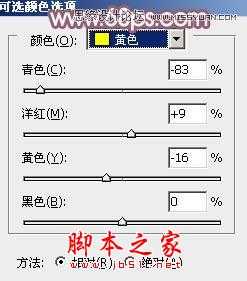
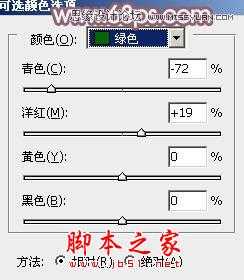
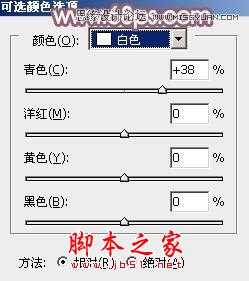

2、新建一个图层,按Ctrl + Alt + Shift + E 盖印图层。进入通道渐变,选择绿色通道,按Ctrl + A 全选,按Ctrl + C 复制,选择蓝色通道,按Ctrl + V 粘贴,点RGB通道返回图层面板,效果如下图。

3、创建色相/饱和度调整图层,对红,青进行调整,参数及效果如下图。这一步增加红色饱和度。



4、按Ctrl + J 把当前色相/饱和度调整图层复制一层,不透明度改为:10%,效果如下图。

5、创建可选颜色调整图层,对红、蓝、白进行调整,参数设置如图11 - 13,效果如图14。这一步把图片中的红色转为橙红色。
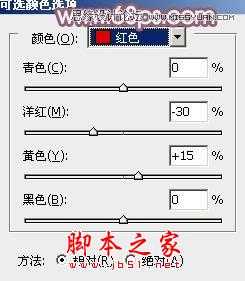
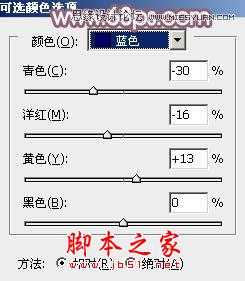
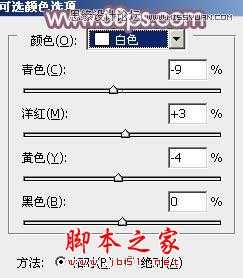

6、创建曲线调整图层,对RGB、红、蓝进行调整,参数设置如图15 - 17,效果如图18。这一步增加图片暗部亮度,并增加蓝色。




7、创建可选颜色调整图层,对蓝、白、中性色进行调整,参数设置如图19 - 21,效果如图22。这一步给图片增加淡红色。
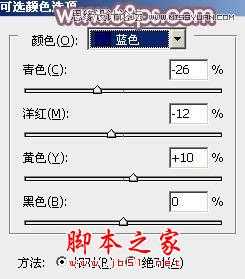
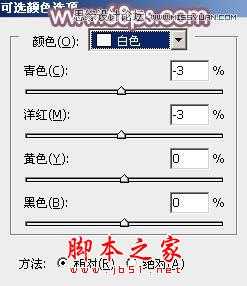
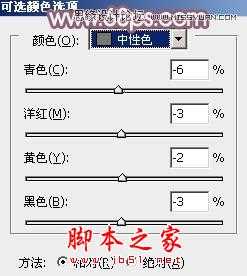

8、创建可选颜色调整图层,对红、黄、白、黑进行调整,参数设置如图23 - 26,效果如图27。这一步微调图片主色,并加强高光部分的颜色。
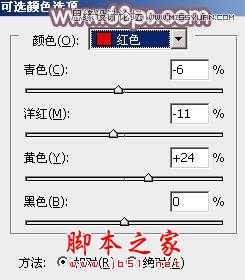
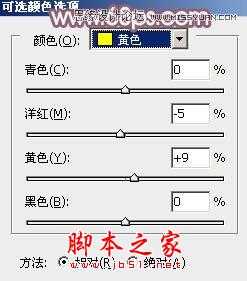
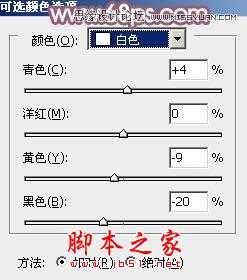
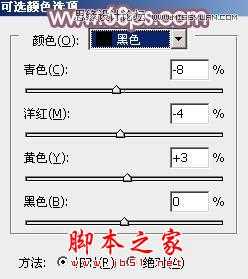

9、新建一个图层,按字母键“D”把前,背景颜色恢复到默认的黑白,然后执行:滤镜 > 渲染 > 云彩,确定后把混合模式改为“滤色”,不透明度改为:60%,添加图层蒙版,用黑色画笔把人物脸部及肤色部分擦出来,效果如下图。

10、创建可选颜色调整图层,对红、白、中性色进行调整,参数设置如图29 - 31,效果如图32。这一步把图片颜色稍微调淡一点。
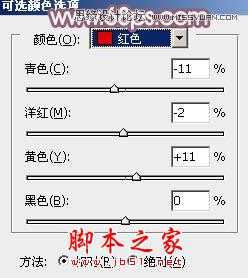
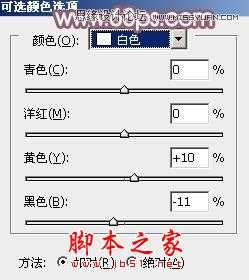
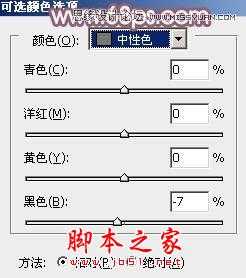

11、合并所有图层,选择菜单:图像 > 模糊 > Lab颜色,确定后按Ctrl + M 调整曲线,对明度、a、b通道进行调整,参数及效果如下图。确定后选择菜单:图像 > 模糊 > RGB颜色。这一步给图片增加冷色。




12、创建色彩平衡调整图层,对中间调,高光进行调整,参数设置如图37,38,确定后把蒙版填充黑色,用白色画笔把人物脸部擦出来,再适当降低图层不透明度,效果如图39。这一步给人物脸部增加淡红色。



13、创建曲线调整图层,对RGB、红、绿通道进行调整,参数及效果如下图。这一步给图片增加淡红色。


14、新建一个图层填充暗蓝色:#656B80,混合模式改为“滤色”,添加图层蒙版,用黑白渐变拉出右上角透明效果,如下图。

15、根据需要,给图片局部增加一点高光。

16、微调一下人物脸部颜色,看上去自然即可。

最后微调一下颜色和细节,完成最终效果。

下一篇:Photoshop调出柔美暖色效果的暖色效果