photoshop利用通道快速调色教程
(编辑:jimmy 日期: 2024/9/22 浏览:3 次 )
原图

效果图一



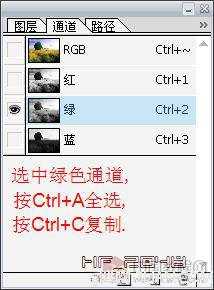
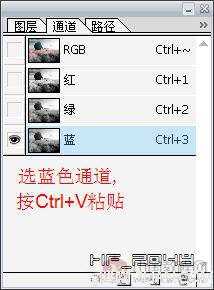

我们用蓝色通道来替换绿色通道看看。
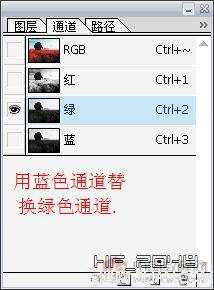

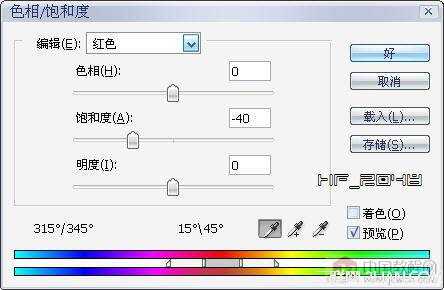


下面举一例让大家参考,先看看对比图:
原图


1.打开素材图片,进入通道面板,因为我们要还原绿色,所以选绿色通道来替换红色通道。
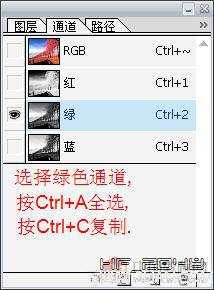
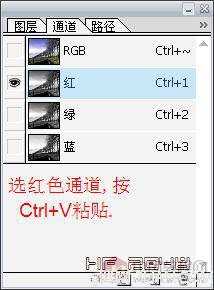

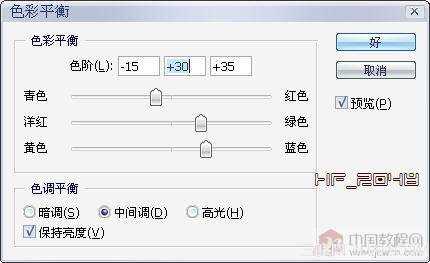


效果图一



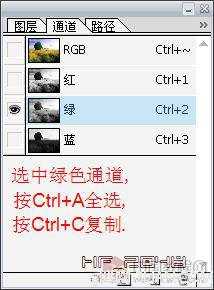
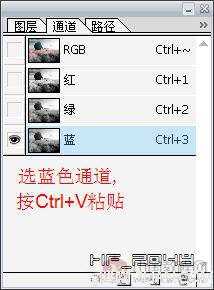

我们用蓝色通道来替换绿色通道看看。
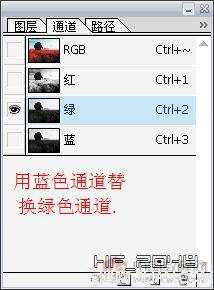

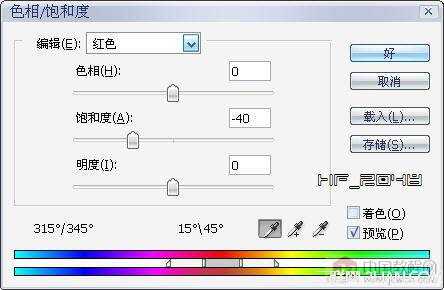


下面举一例让大家参考,先看看对比图:
原图


1.打开素材图片,进入通道面板,因为我们要还原绿色,所以选绿色通道来替换红色通道。
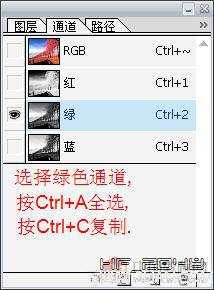
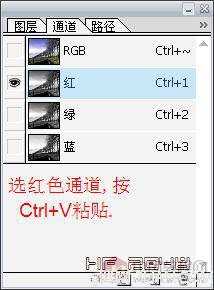

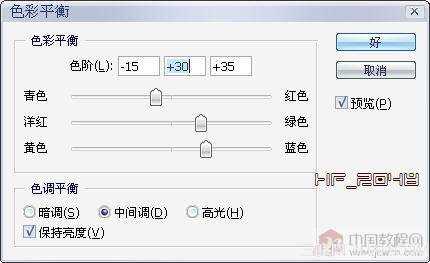

下一篇:PS将明信片制作文艺风格以及调色教程