photoshop 影楼经典蓝黄色图片调色方法
(编辑:jimmy 日期: 2025/10/24 浏览:3 次 )
原图

最终效果

1、打开原图素材,按Ctrl + J 把背景图层复制一层。进入通道面板,选择绿色通道,按Ctrl + A 全选,按Ctrl + C 复制。选择蓝色通道,按Ctrl + V 粘贴。点RGB通道,返回图层面板,效果如下图。这一步快速把图片转为双色。

<图1>
2、创建色相/饱和度调整图层,对红色及青色进行调整,参数设置如图2,3,效果如图4。这一步把背景青色转为蓝色,红色转为橙红色。
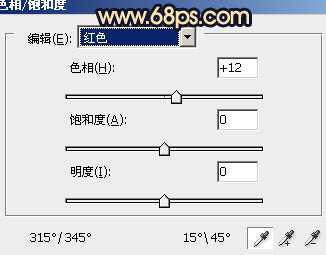
<图2>
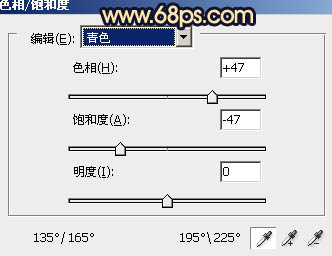
<图3>

<图4>
3、创建曲线调整图层,对蓝色进行调整,参数设置如图5,效果如图6。这一步增加图片的黄色。

<图5>
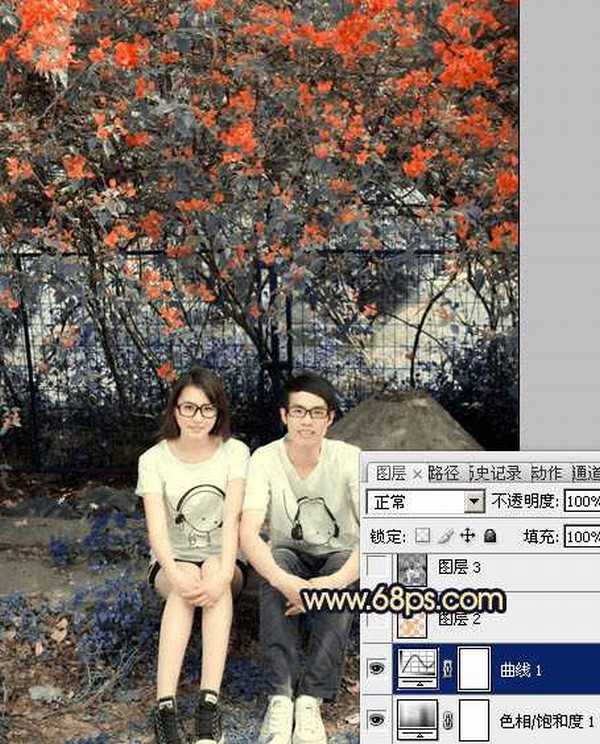
<图6>
4、按Ctrl + Alt + ~ 调出高光选区,新建一个图层填充橙黄色:#F9AC32,混合模式改为“柔光”,不透明度改为:20%,效果如下图。这一步增强画面的暖色。

<图7>
5、按Ctrl + Alt + ~ 调出高光选区,按Ctrl + Shift + I 反选。新建一个图层填充暗青色:#0B141B,混合模式改为“强光”,不透明度改为:50%,效果如下图。这一步给暗部增加青色。

<图8>
上一页12 下一页 阅读全文

最终效果

1、打开原图素材,按Ctrl + J 把背景图层复制一层。进入通道面板,选择绿色通道,按Ctrl + A 全选,按Ctrl + C 复制。选择蓝色通道,按Ctrl + V 粘贴。点RGB通道,返回图层面板,效果如下图。这一步快速把图片转为双色。

<图1>
2、创建色相/饱和度调整图层,对红色及青色进行调整,参数设置如图2,3,效果如图4。这一步把背景青色转为蓝色,红色转为橙红色。
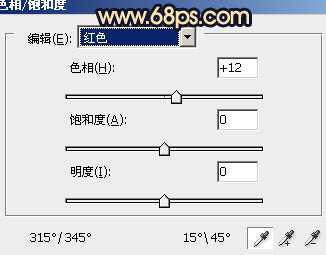
<图2>
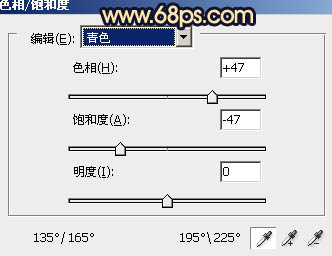
<图3>

<图4>
3、创建曲线调整图层,对蓝色进行调整,参数设置如图5,效果如图6。这一步增加图片的黄色。

<图5>
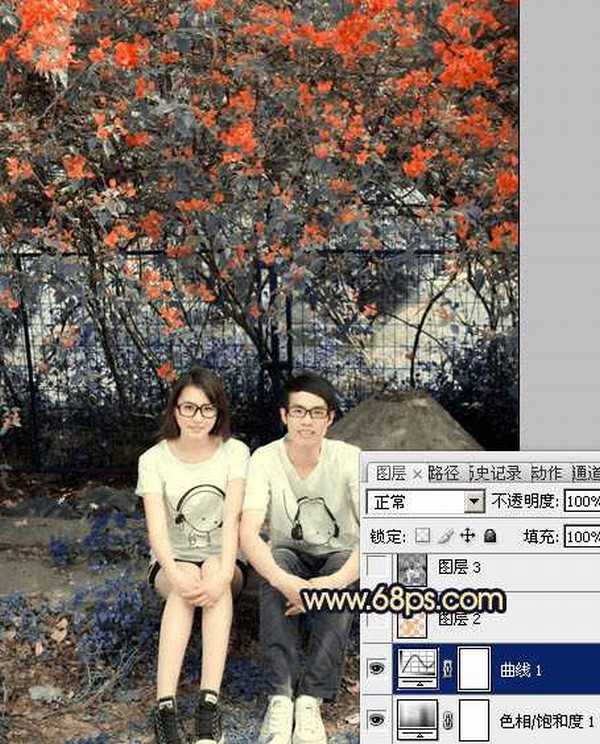
<图6>
4、按Ctrl + Alt + ~ 调出高光选区,新建一个图层填充橙黄色:#F9AC32,混合模式改为“柔光”,不透明度改为:20%,效果如下图。这一步增强画面的暖色。

<图7>
5、按Ctrl + Alt + ~ 调出高光选区,按Ctrl + Shift + I 反选。新建一个图层填充暗青色:#0B141B,混合模式改为“强光”,不透明度改为:50%,效果如下图。这一步给暗部增加青色。

<图8>
上一页12 下一页 阅读全文
下一篇:PS调色实例教程:将美女模特调制出中性色调的方法