原图

最终效果

1、打开原图素材,创建可选颜色调整图层,参数设置如图1 - 5,效果如图6。
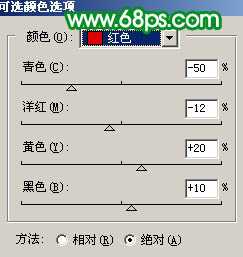
<图1>
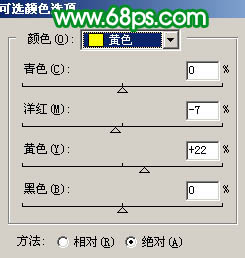
<图2>
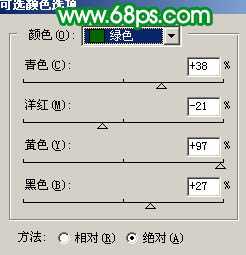
<图3>
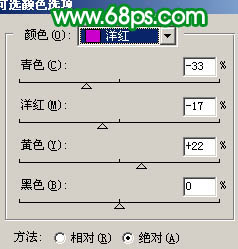
<图4>
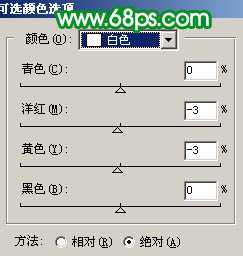
<图5>

<图6> 2、把可选颜色调整图层复制一层,图层不透明度改为:40%,效果如下图。

<图7>
3、创建色相/饱和度调整图层,对绿色进行调整,参数设置如图8,效果如图9。

<图8>

<图9> 4、创建色彩平衡调整图层,参数设置如图10,效果如图11。
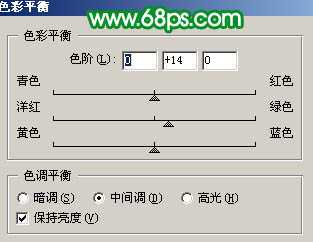
<图10>

<图11> 5、创建色阶调整图层,参数设置如图12,13,效果如图14。

<图12>

<图13>

<图14>
上一页
12 下一页 阅读全文