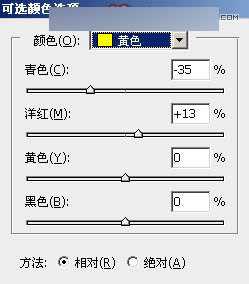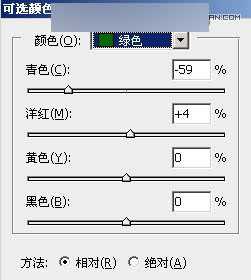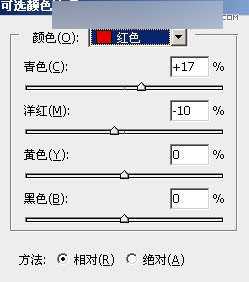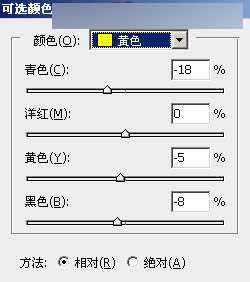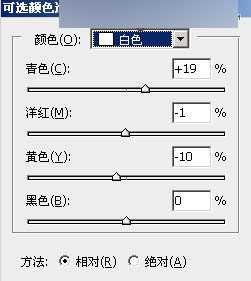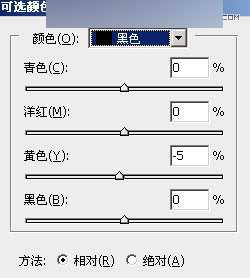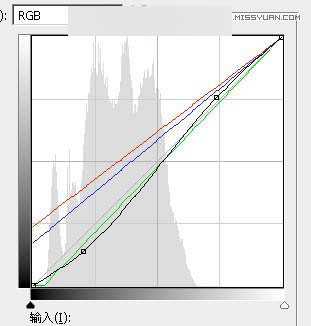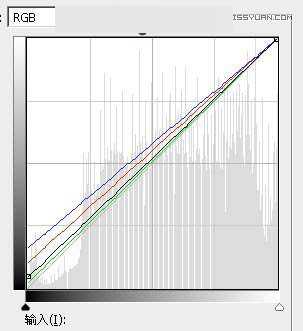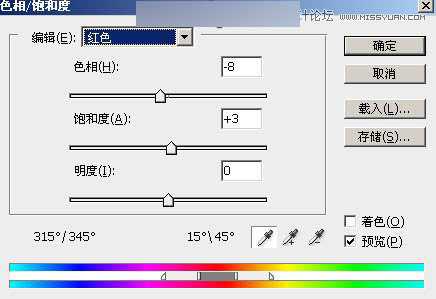Photoshop如何调出公园女孩秋季暖色效果教程
(编辑:jimmy 日期: 2025/10/24 浏览:3 次 )
本教程主要使用Photoshop公园女孩秋季暖色,素材图片以绿色为主,比较适合秋季色调色。过程:先把绿色转为黄褐色,然后单独把人物肤色部分调红润,增加甜美感,后期渲染一点高光,局部增加一点补色即可,来看看吧
最终效果
原图
1、打开原图素材大图,创建可选颜色调整图层,对黄色,绿色进行调整,参数设置如图1,2,效果如图3。这一步给图片增加橙黄色。
2、按Ctrl + J 把当前可选颜色调整图层复制一层,效果如下图。
3、创建可选颜色调整图层,对红、黄、白、黑进行调整,参数设置如图5 - 8,效果如图9。这一步给图片增加黄褐色,高光区域增加淡青色。
4、按Ctrl + J 把当前可选颜色调整图层复制一层,效果如下图。
5、按Ctrl + Alt + 2 调出高光选区,按Ctrl + Shift + I 反选得到暗部选区,然后创建曲线调整图层,对RGB、红、绿、蓝通道进行调整,参数及效果如下图。这一步把图片暗部稍微压暗,并增加蓝红色。
6、创建曲线调整图层,对RGB、红、绿、蓝通道进行调整,参数设置如图13,确定后按Ctrl + Alt + G 创建剪切蒙版,效果如图14。这一步同样给图片暗部增加蓝红色。
7、创建色相/饱和度调整图层,对全图进行调整,适当降低明度,参数设置如图15,确定后创建剪切蒙版,效果如图16。
8、创建色相/饱和度调整图层,对全图、红、黄进行调整,参数设置如图17 - 19,效果如图20。这一步降低全图饱和度,并微调图片中的暖色。
9、把背景图层复制一层,按Ctrl + Shift + ] 置顶,用钢笔工具把人物部分抠出来,转为选区后添加图层蒙版,如下图。
上一页12 3 下一页 阅读全文
下一篇:PS调出优雅色调的美女照片