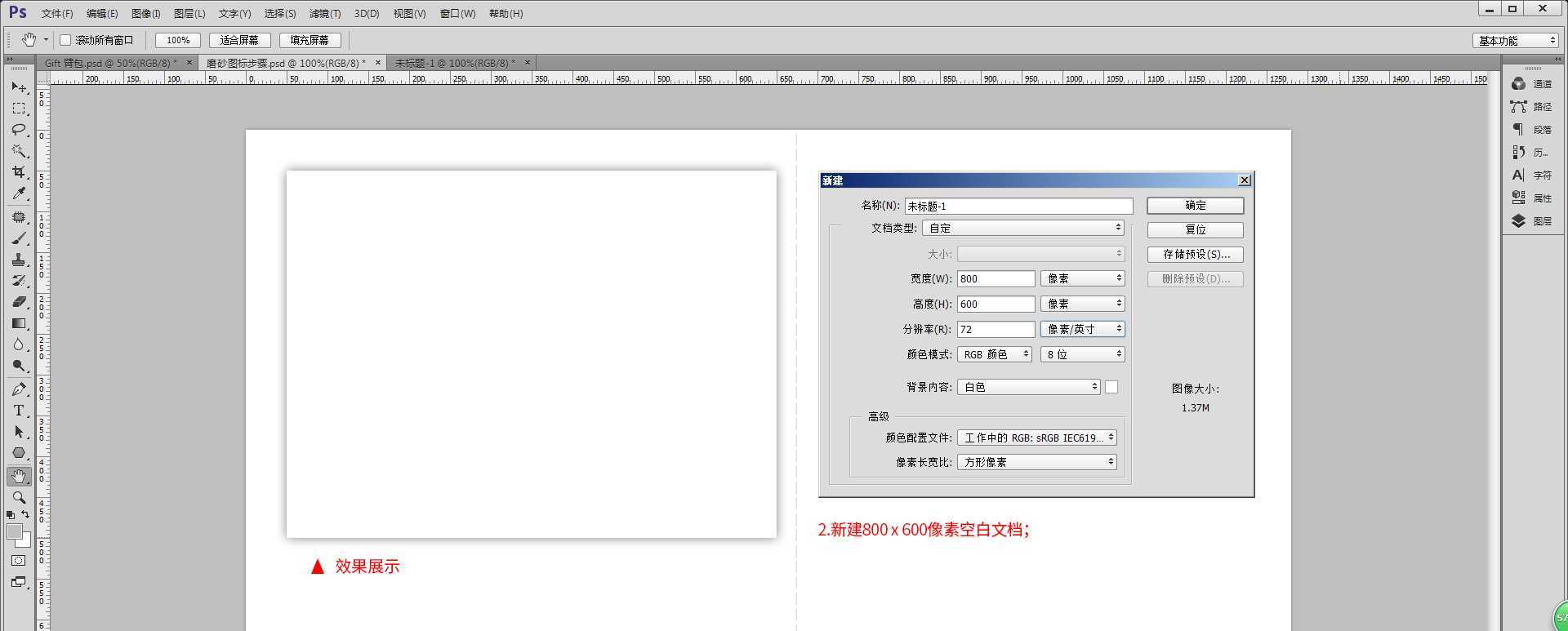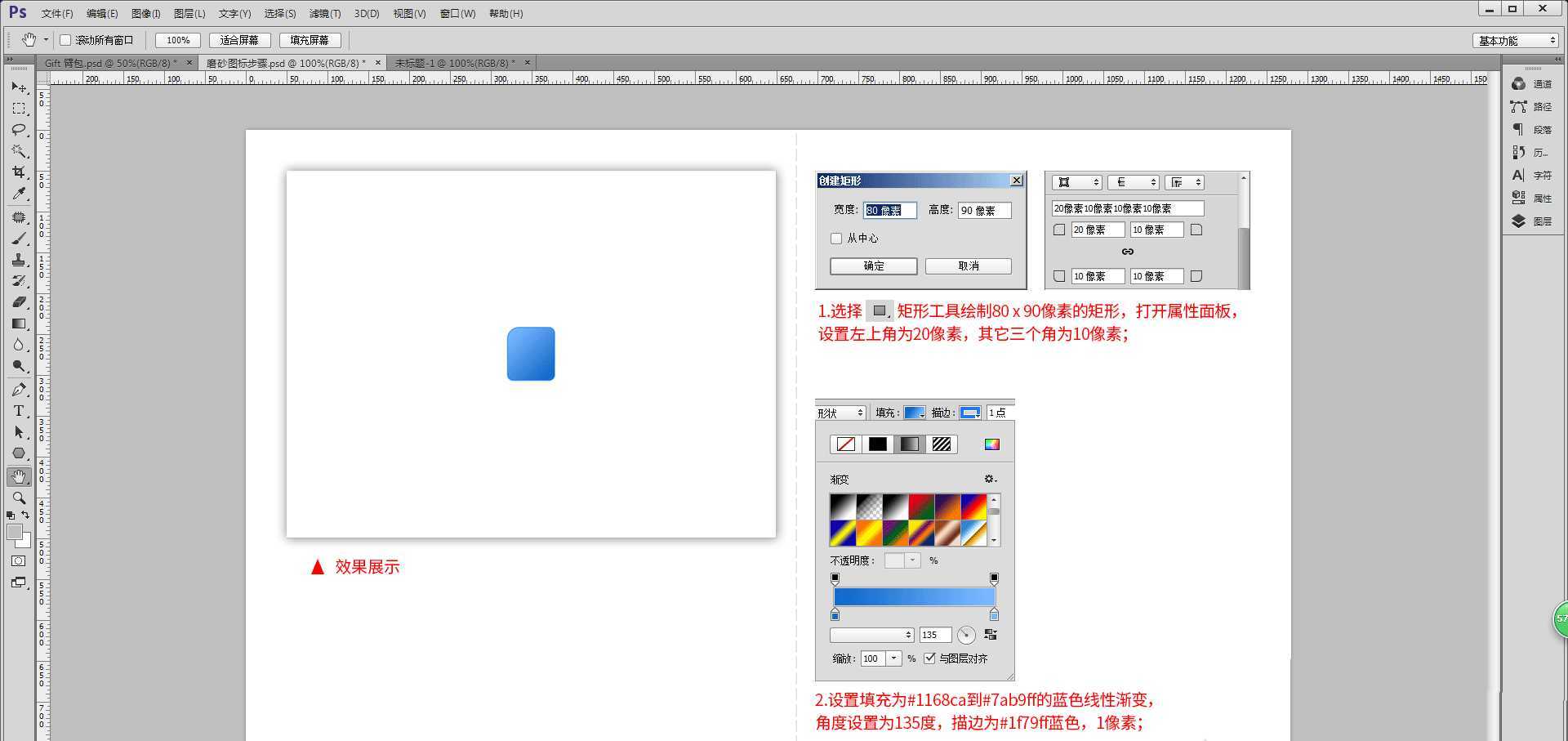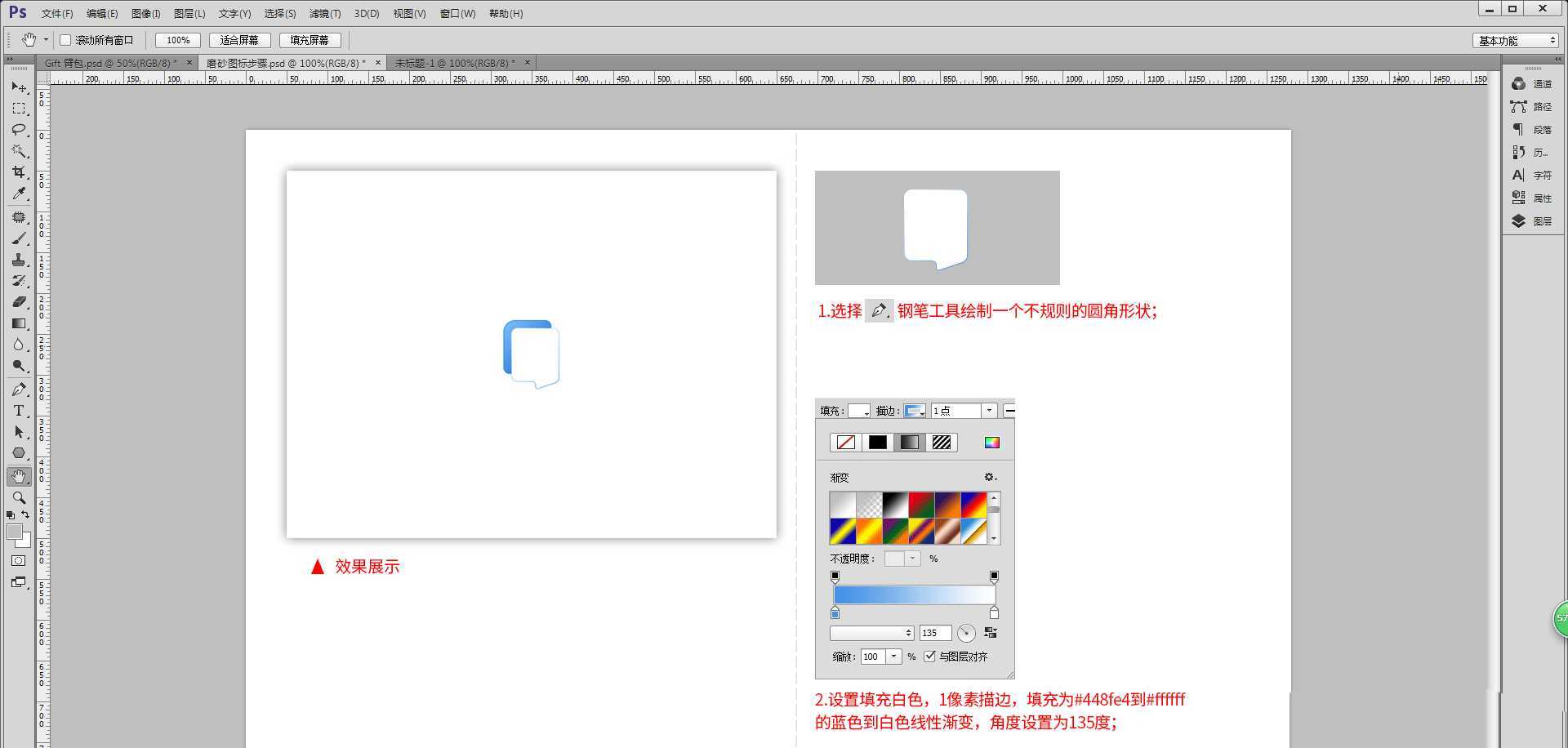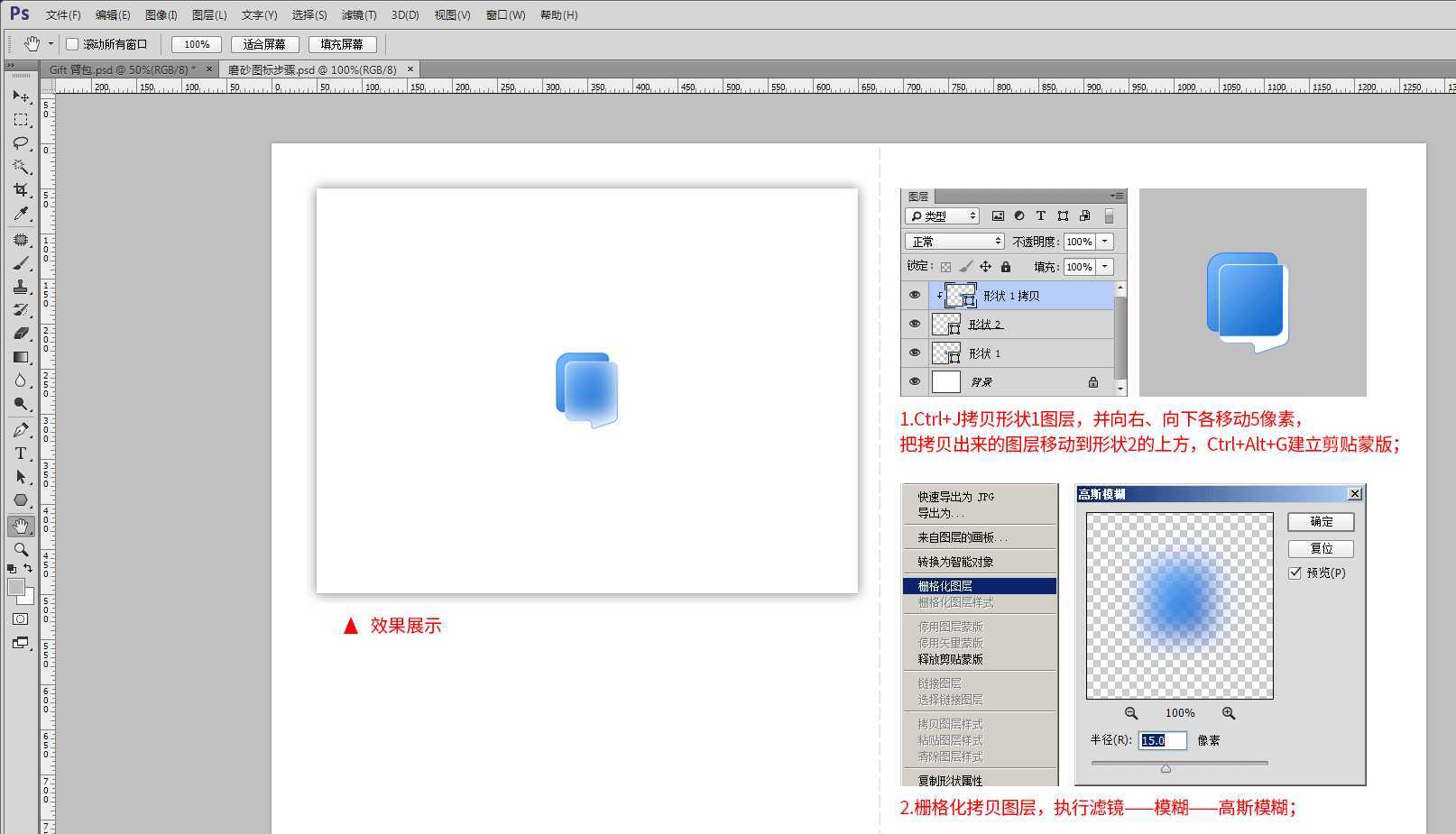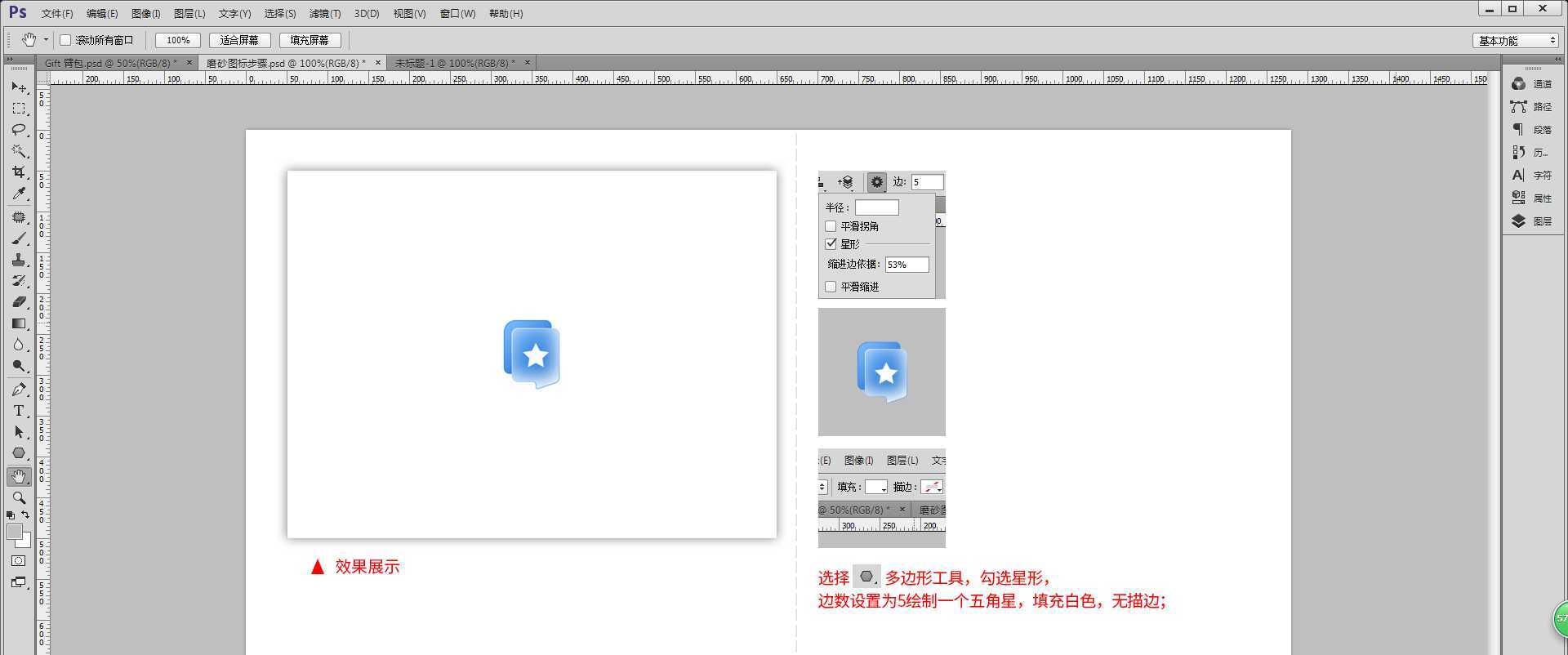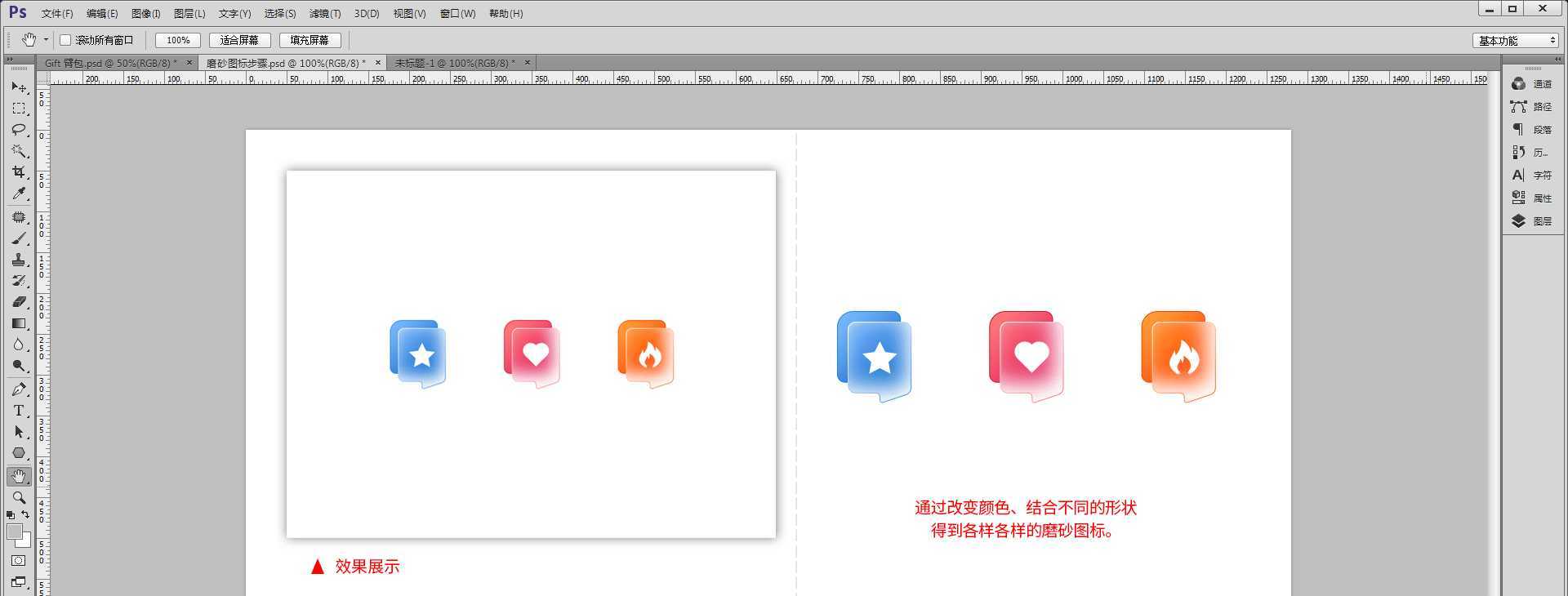ps怎么画磨砂质感的图标效果? ps设计iocn图标的技巧
(编辑:jimmy 日期: 2025/10/24 浏览:3 次 )
磨砂图标是由形状叠加,以及高斯模糊的剪切蒙版组成,想要制作这样的图标,该怎么设计呢?下面我们就来看看ps设计透明磨砂质感图标矢量图的技巧。
- 软件名称:
- Adobe Photoshop 2020 v21.2.4.323 ACR13.1/12.4 中文版+安装教程
- 软件大小:
- 1.93GB
- 更新时间:
- 2020-12-08立即下载
1、打开PS,新建800 x 600像素空白文档;
2、选择矩形工具绘制80 x 90像素的矩形,打开属性面板,设置左上角为20像素,其它的三个角为10像素,并设置填充为浅蓝色到蓝色的线性渐变,角度设置为135度,描边为稍深一点的蓝色,1像素;
3、选择钢笔工具绘制一个不规则的圆角形状(如下图所示),设置填充白色,1像素描边,填充为蓝色到白色的线性渐变,角度设置为135度;
4、Ctrl+J拷贝形状1图层,并向右、向下各移动5像素,把拷贝出来的图层移动到形状2的上方,Ctrl+Alt+G建立剪贴蒙版,栅格化拷贝图层,执行滤镜——模糊——高斯模糊,半径设置15像素,点击确定;
5、选择多边形工具,在属性中勾选星形,边数设置为5绘制一个五角星,填充白色,无描边;
6、通过改变颜色、结合不同的形状得到各样各样的磨砂图标。感谢大家的阅读。
以上就是ps设计iocn图标的技巧,希望大家喜欢,请继续关注。
相关推荐:
PS怎么给照片制作抽线磨砂效果?
PS怎么设计磨砂效果的文字? ps磨砂字体的制作方法
ps怎么做半透明玻璃镜片? ps半透明镜片的做法
下一篇:ps怎么设计店招? ps商铺招牌logo的设计方法