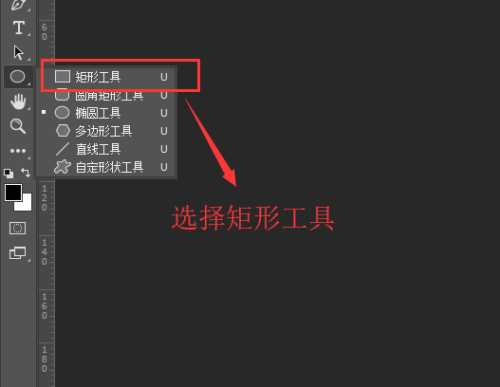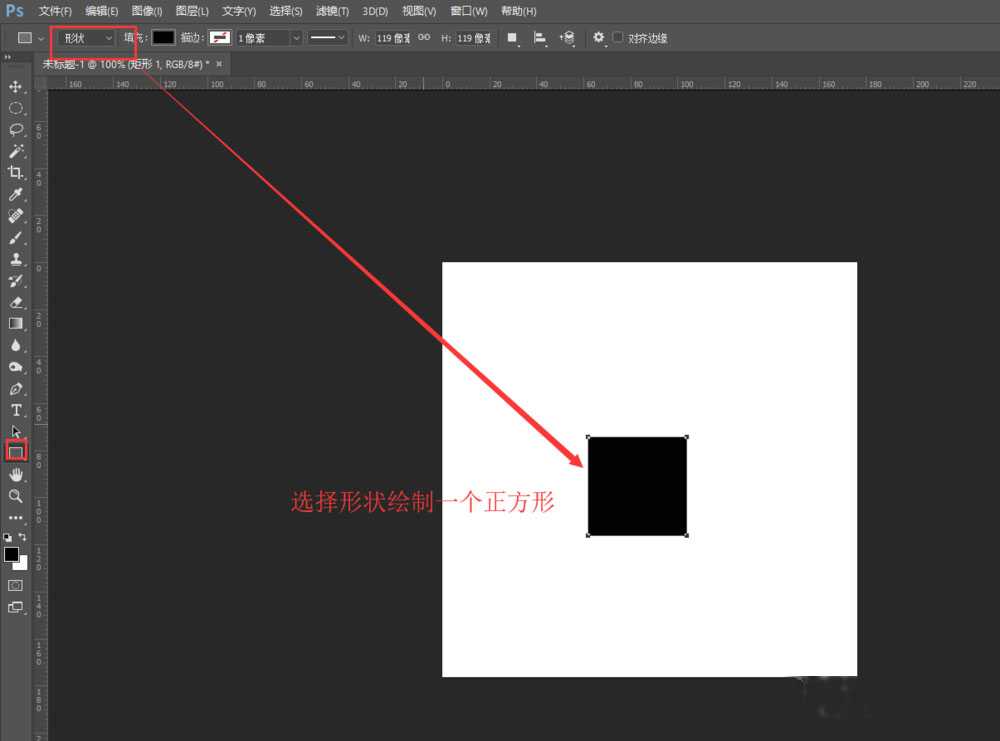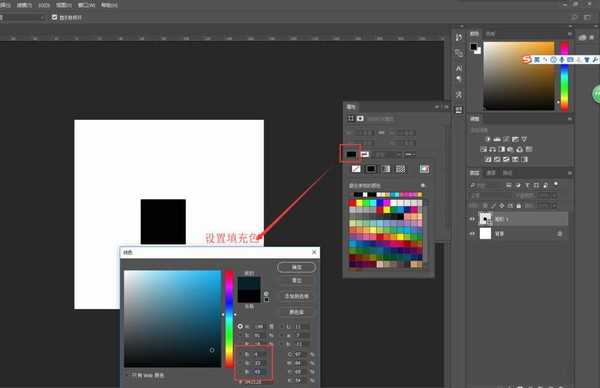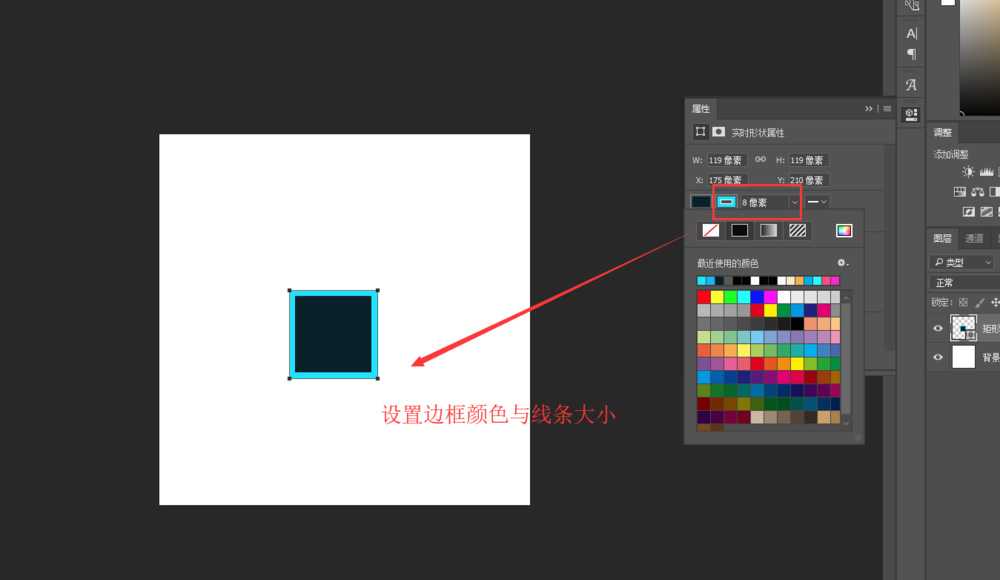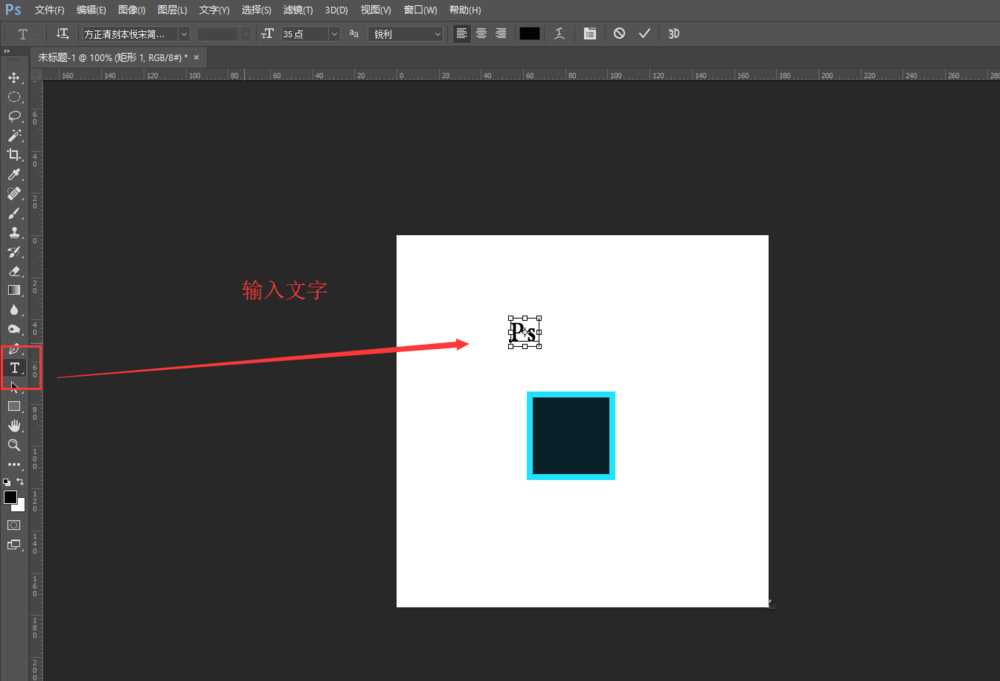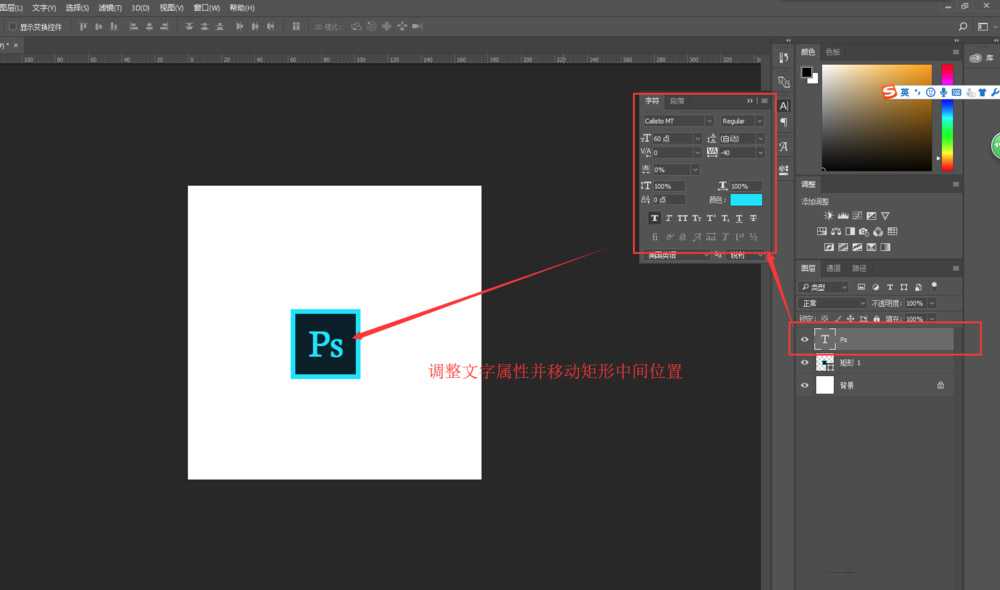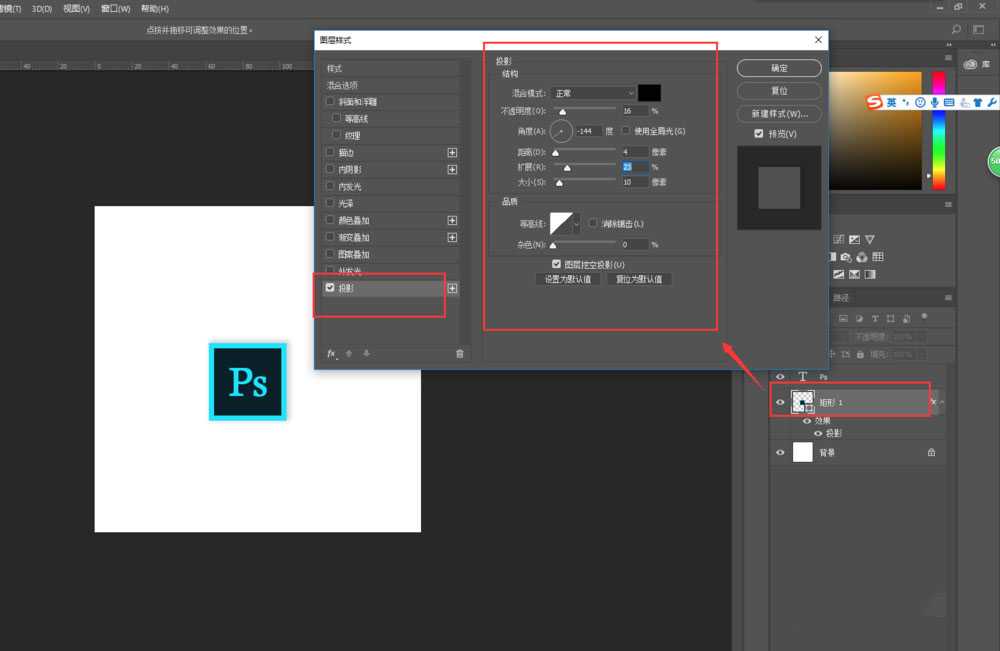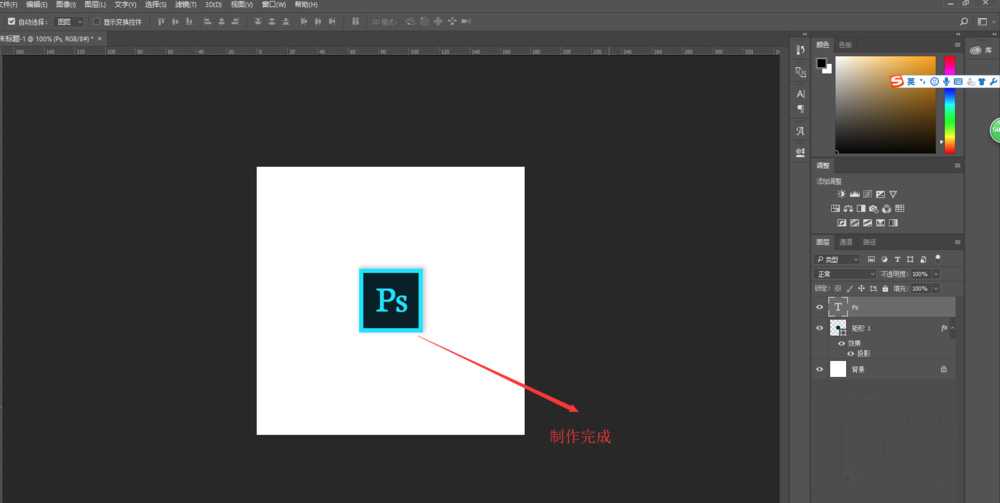如何在PS中绘制一个PS图标 ps绘制一个PS图标教程
(编辑:jimmy 日期: 2025/5/24 浏览:3 次 )
如何在PS中绘制一个PS图标?使用ps的朋友们,每天都会看到ps图标,这个图标应该如何制作呢?今天,小编为大家带来了ps绘制一个PS图标教程。感兴趣的朋友快来了解一下吧。
- 软件名称:
- Adobe Photoshop CC 2019 20.0 简体中文安装版 32/64位
- 软件大小:
- 1.73GB
- 更新时间:
- 2019-12-04立即下载
ps绘制一个PS图标教程
打开PS软件,点击新建文档,然后设置文档的大小为500*500像素,分辨率为72像素每英寸,颜色模式为RGB,背景颜色为白色,然后点击确定进行创建。
长按工具栏中的椭圆形状工具组,在弹出的工具组选项中选择矩形工具,在矩形工具的属性栏中选取形状,然后在PS画布中按住shift辅助键绘制一个正方形出来。
选中矩形1图层,打开属性设置窗口,设置矩形的填充颜色为自定义颜色,输入RGB对应数值为4,33,45,点击确定;在设置矩形的边框为一个偏蓝绿色,边框的大小设置为8像素左右即可。
选择左侧工具栏中的横排文字工具,然后在PS画布中输入文本内容“PS”。这个就是PS图标的文字。
双击文字图层,选中所有文本,打开“字符”窗口,设置字体,字号,字体颜色等相应的文本属性,并调整字间距,然后将其移动到矩形的正中间位置。
完成上一步PS图标已经基本成型了,只不过没有质感,所以我们双击矩形1图层,弹出图层样式窗口,给矩形添加一个阴影的图层样式效果。这样一个PS图标就完成了。
最终效果
注意事项
如果对色彩把握不准,可以直接下载一个PS图标素材直接进行去色
以上便是小编为大家分享的"如何在PS中绘制一个PS图标 ps绘制一个PS图标教程"的全部内容,希望能够帮到你,持续发布更多资讯,欢迎大家的关注。
下一篇:ps怎么快速设计选中复选框图标? ps复选框标志的画法