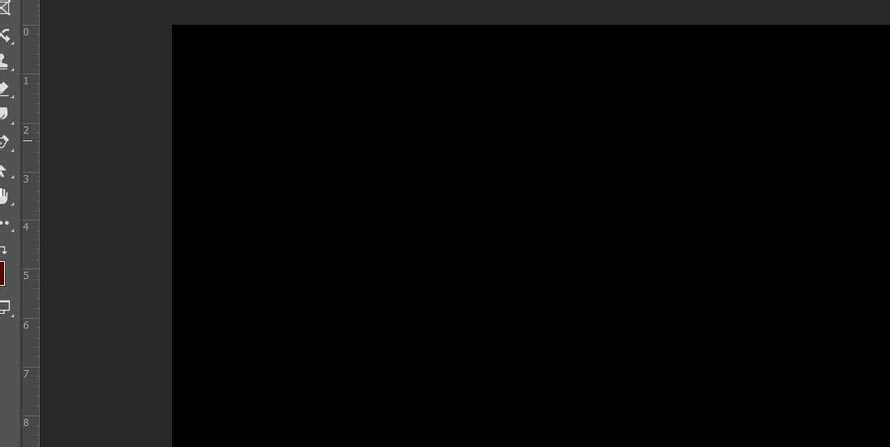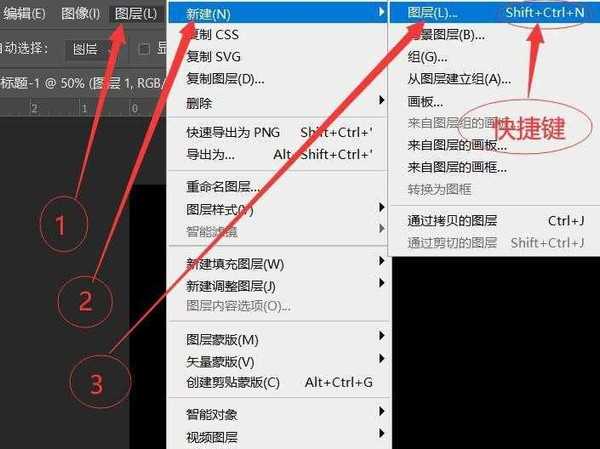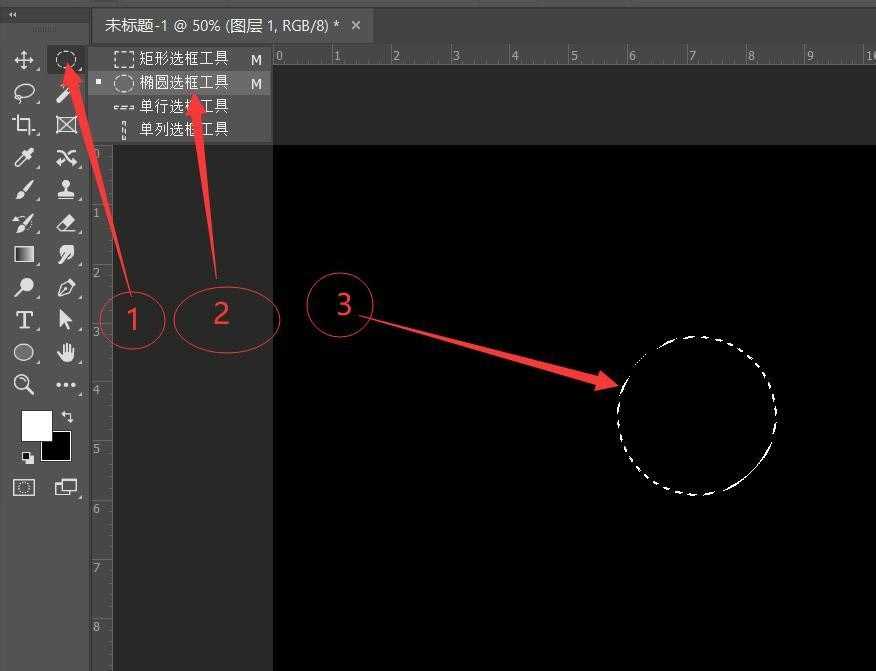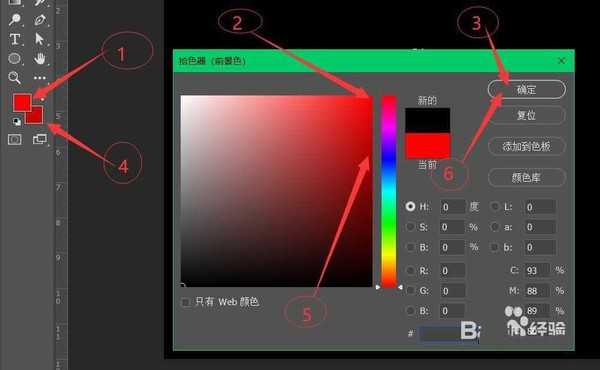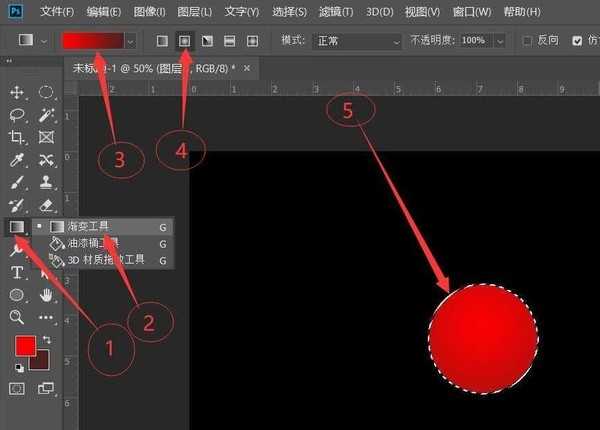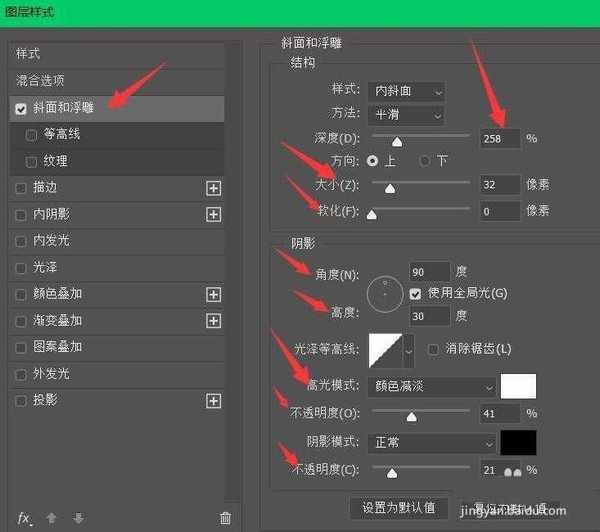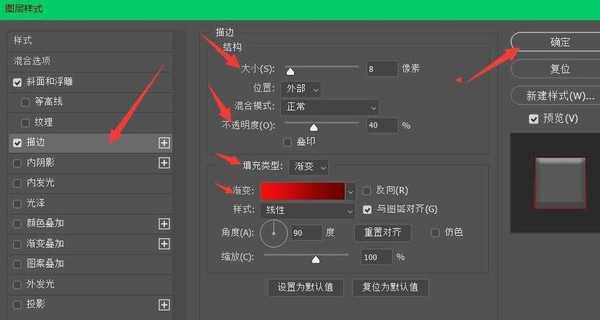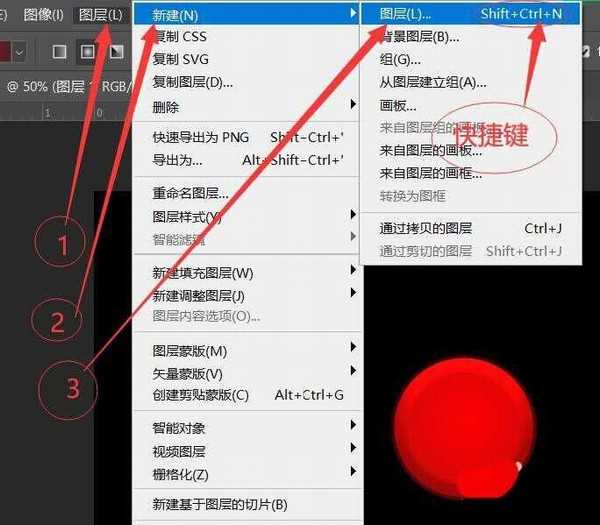ps怎么设计一款简单的圆形按钮图标?
(编辑:jimmy 日期: 2025/10/24 浏览:3 次 )
ps中想要制作一个圆形按钮,该怎么制作红色的紧急停止按钮呢?下面我们就来看看详细的教程。
- 软件名称:
- Adobe Photoshop CC 2018 v19.0 简体中文正式版 32/64位
- 软件大小:
- 1.53GB
- 更新时间:
- 2019-10-24立即下载
1、首先打开电脑桌面,选择安装好的PS(Photoshop)打开并新建一个文档,颜色填充为黑色,如图
2、然后执行【图层】→【新建】→【图层】,或者使用快捷键【Shift+Ctrl+N】新建一个图层,如图
3、然后选择【椭圆选框工具】,按住【Shift】键建立一个圆形选区,如图
4、接着点击【设置前景色】,然后选择自己想要设定的颜色,然后点击确定,同样方式设置【背景色】颜色,如图
5、接着选择【渐变工具】,选择刚刚设置的颜色为渐变色,填充类型方式为【径向渐变】,然后从中间向外填充,如图
6、接着鼠标左键双击打开图层样式,选中【斜面和浮雕】,设置结构深度为“26”和左右,大小为“30”阴影高光选择“颜色减淡”,具体参数,如图
7、接着再选中【描边】,调整结构大小,设置不透明度,填充类型更改为“渐变”,选择渐变颜色,设置完之后点击确定,具体参数如图,
8、然后使用快捷键【Ctrl+D】取消选区,执行【图层】→【新建】→【图层】,或者使用快捷键【Shift+Ctrl+N】新建一个图层,如图
上一页12 下一页 阅读全文
下一篇:ps怎么设计主题美化的手机app图标?