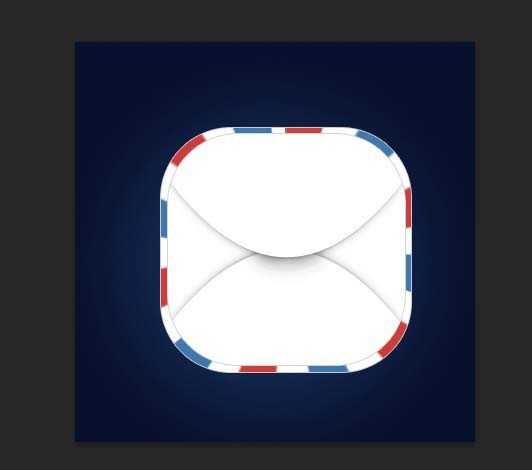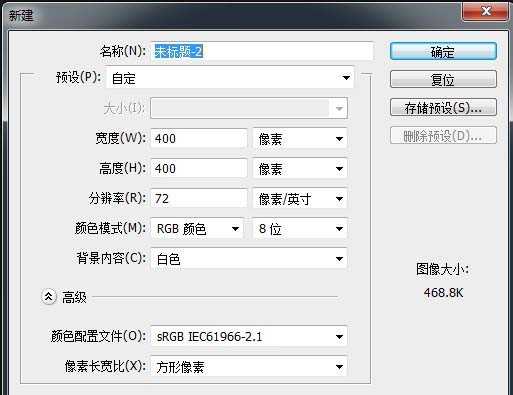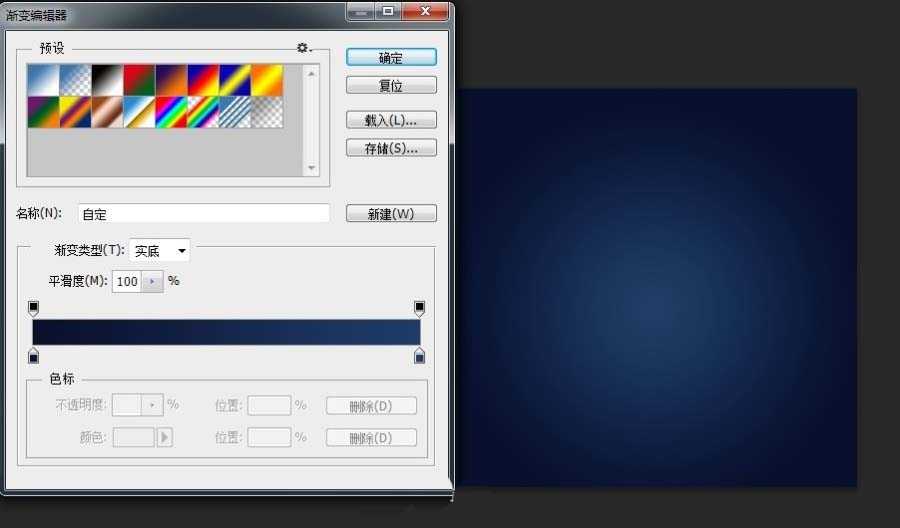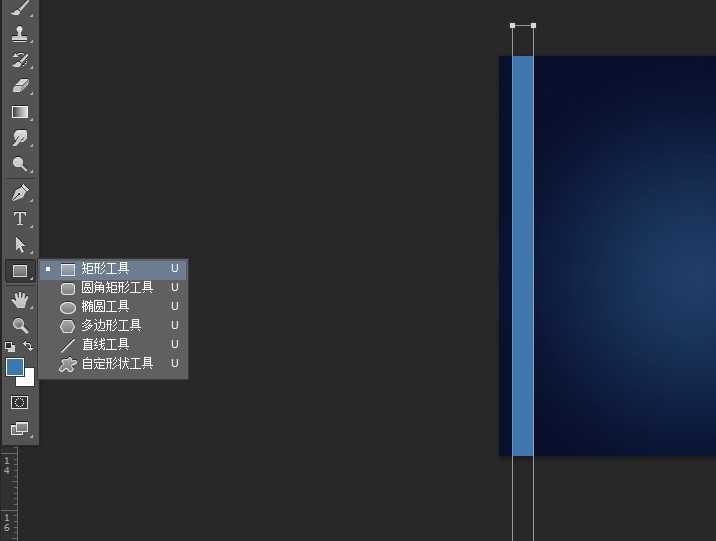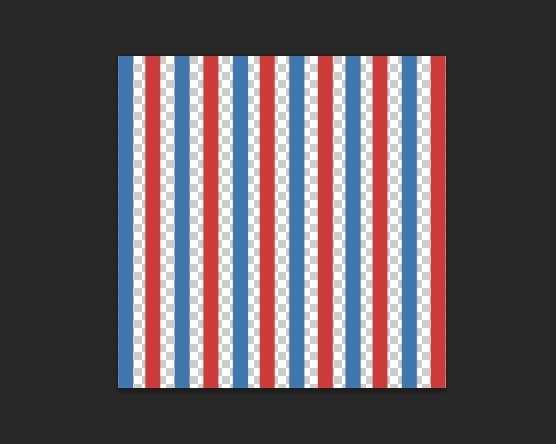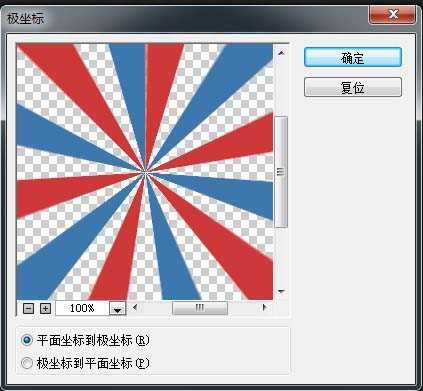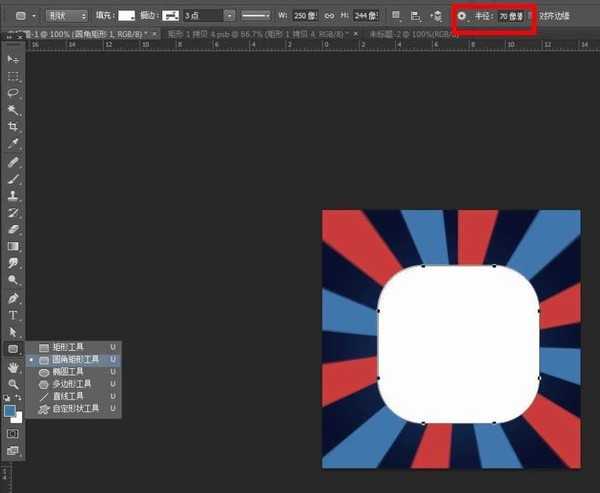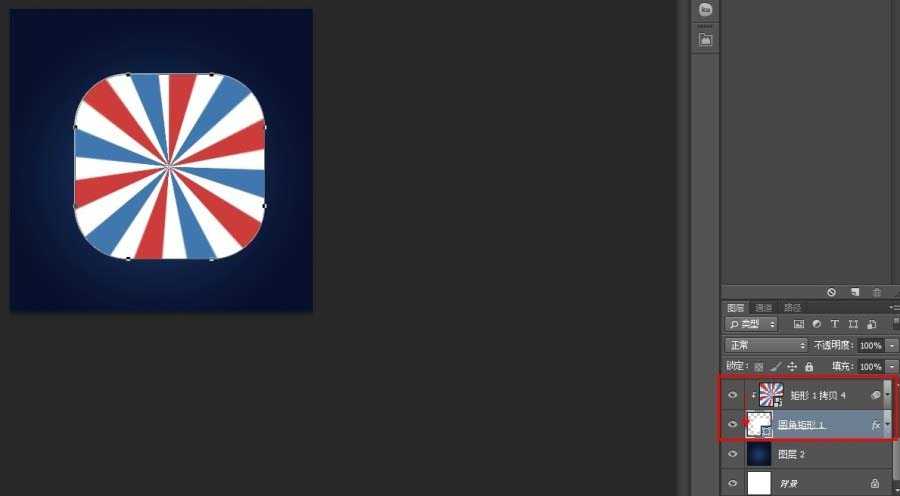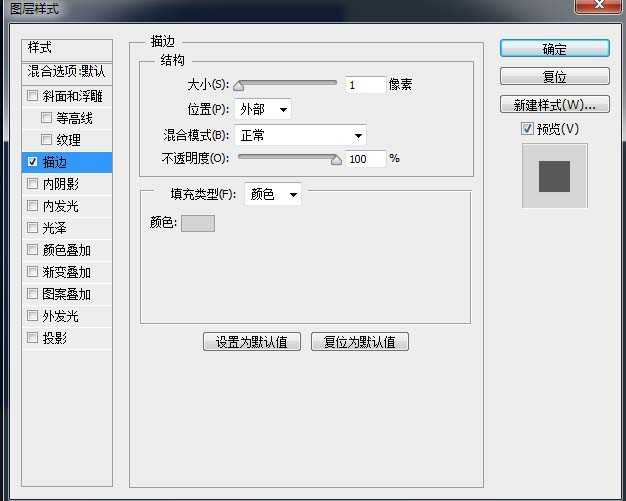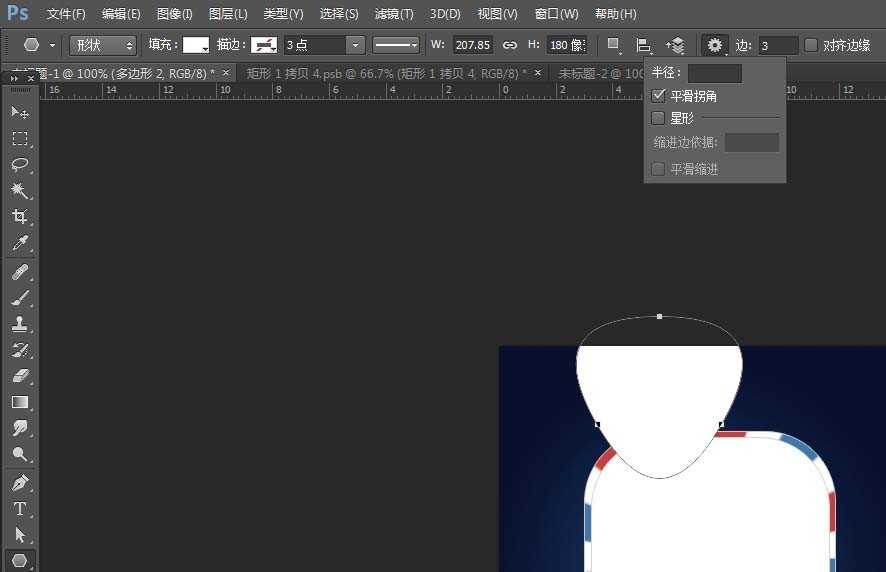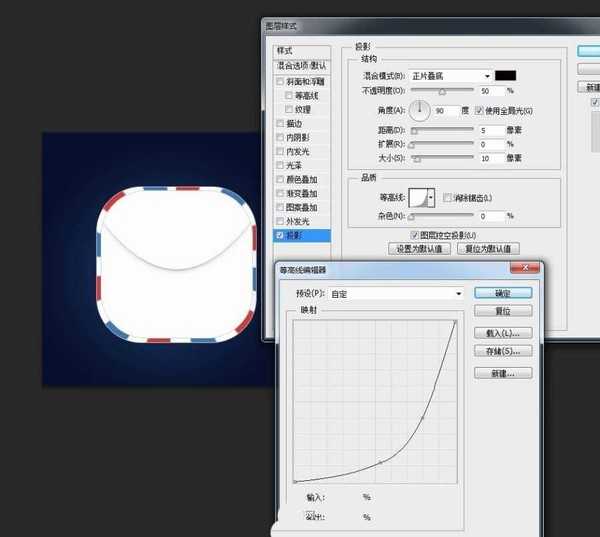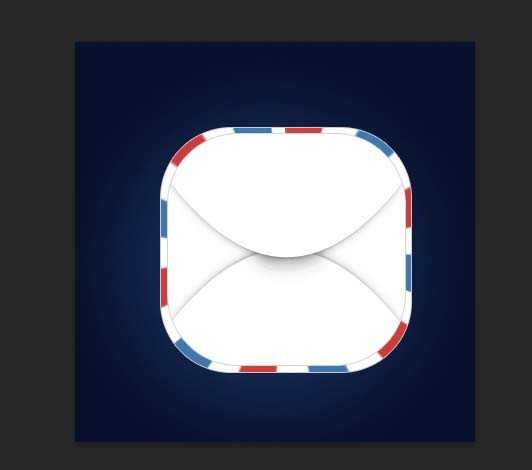PS怎么绘制矢量的邮件图标?
(编辑:jimmy 日期: 2025/10/24 浏览:3 次 )
ps中想要画邮件图标,该怎么绘制邮件呢?下面我们就来看看ps绘制邮件图标矢量图的教程。
- 软件名称:
- Adobe Photoshop CC 2018 v19.0 简体中文正式版 32/64位
- 软件大小:
- 1.53GB
- 更新时间:
- 2019-10-24立即下载
1)新建画布400*400像素(或随意)
2)填充背景色(随意)
3)矩形工具
5)合并所有矩形、并转为智能对象。
6)极坐标
7)圆角矩形、半径70。
8)圆角矩形向下移一层、并调整色条图层只应用下方图层。
9)复制矩形,朝着中间缩小
给两个圆角矩形描边(使用浅灰颜色)
10)多边形(边3、平滑拐角)
直接选择工具调整,并添加阴影,改变等高线
复制、垂直翻转、再用画笔简单修下就OK了 是不是很简单、是不是很萌~~嘿,做的粗糙了,不好之处请指点
以上就是ps绘制邮件图标的教程,希望大家喜欢,请继续关注。
相关推荐:
PS怎么绘制信封边框?
ps怎么设计圆形插画风格的图标?
ps怎么设计信封? ps绘制信封的教程
下一篇:ps怎么设计圆形插画效果的日出图标?