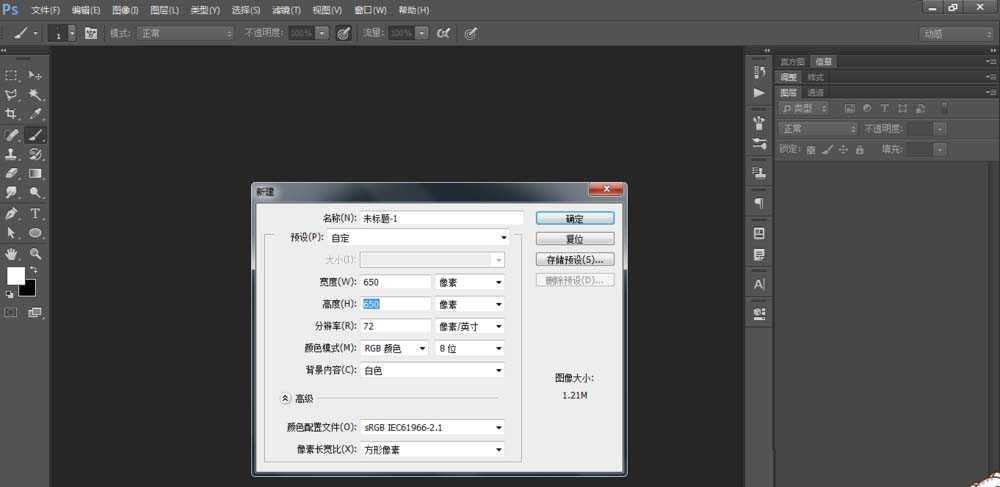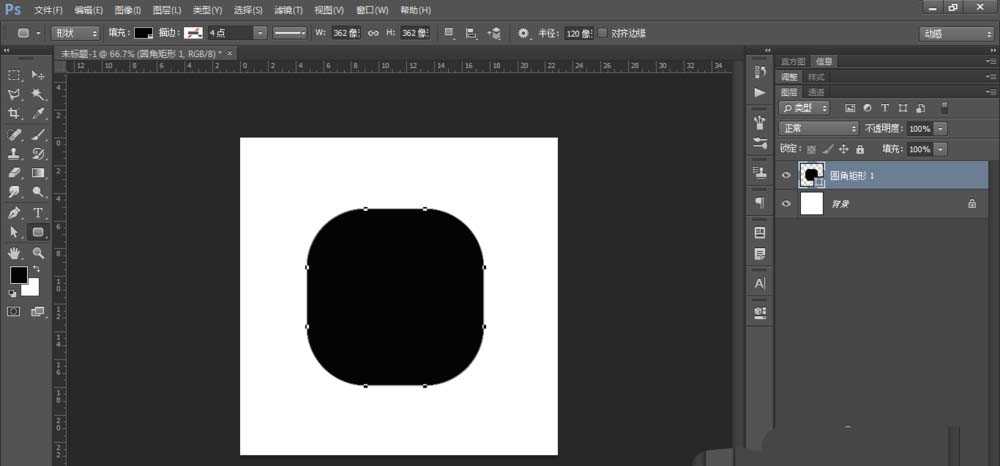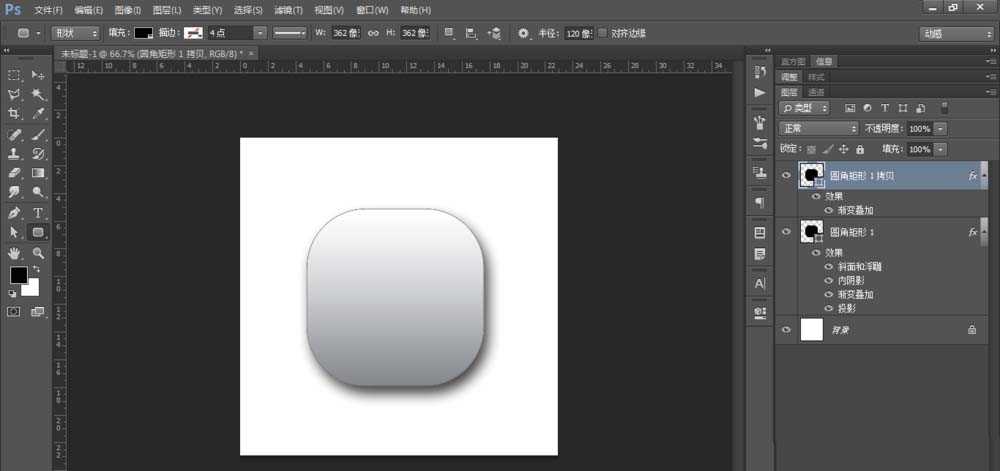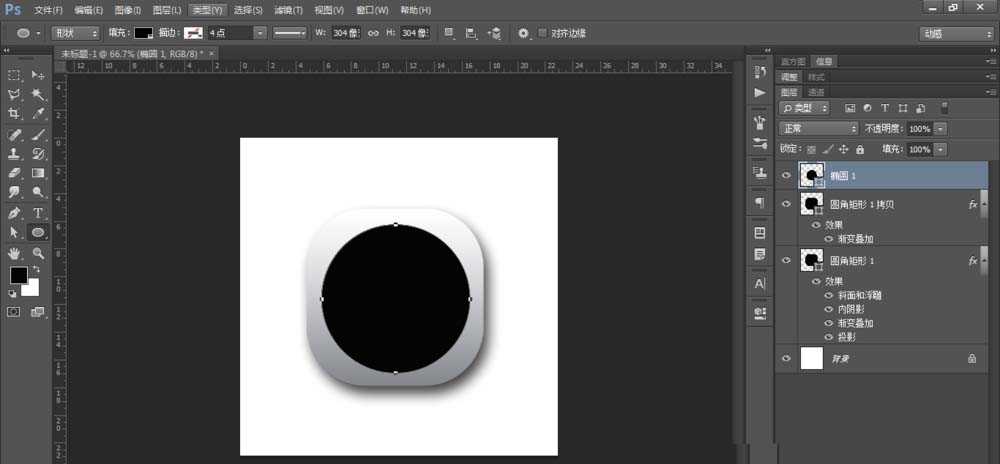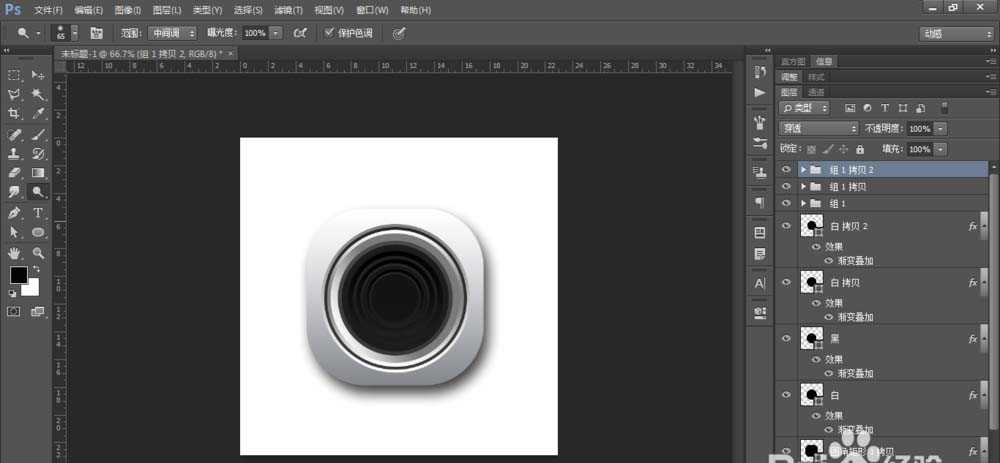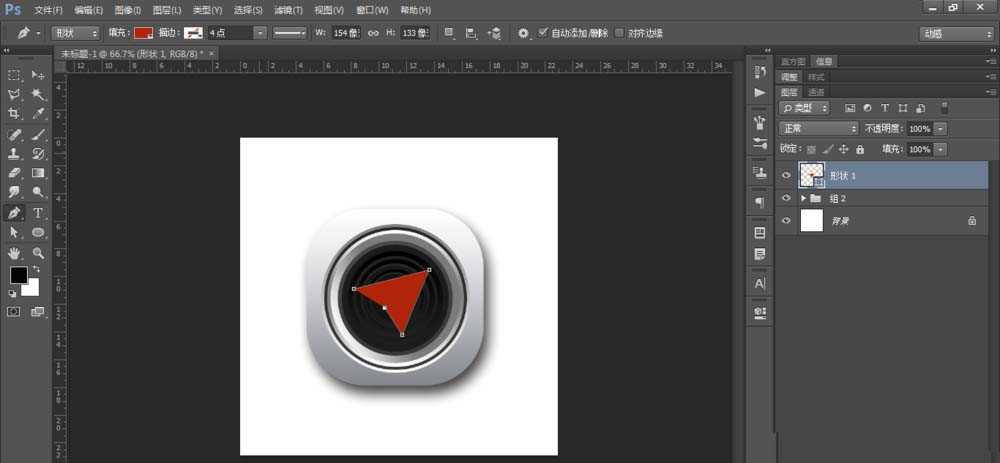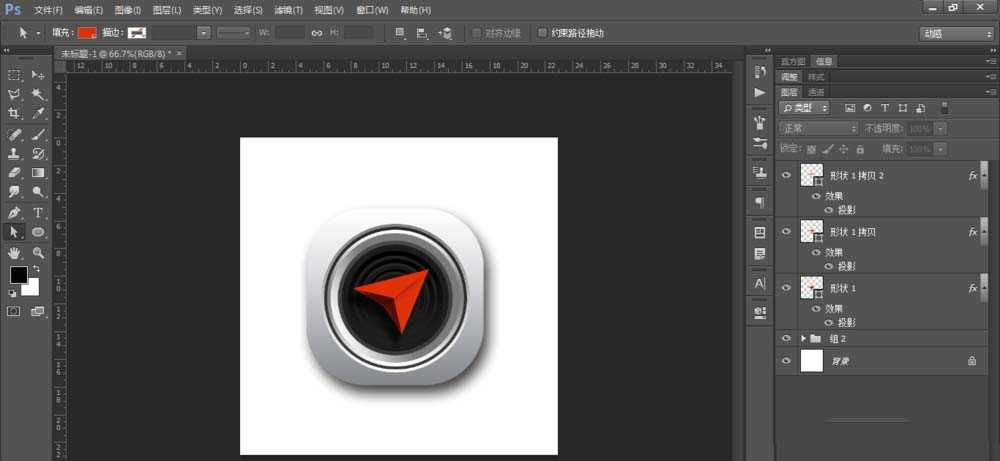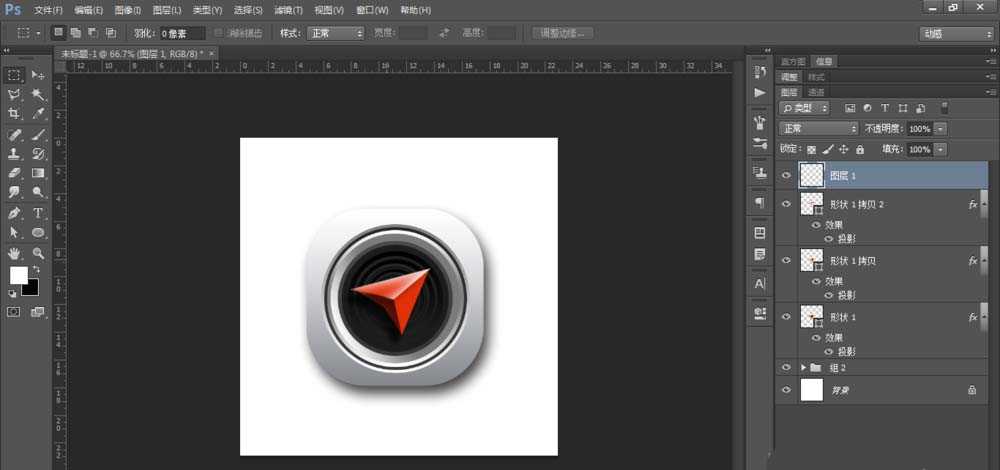PS怎么做一个简单的方向按钮图形?
(编辑:jimmy 日期: 2025/10/25 浏览:3 次 )
ps中想要画一个简洁的方向按钮,该怎么绘制呢?下面我们就来看看详细的教程。
- 软件名称:
- Adobe Photoshop 8.0 中文完整绿色版
- 软件大小:
- 150.1MB
- 更新时间:
- 2015-11-04立即下载
1、Ctrl+n新建一个空白文档,设置如下图,使用圆角矩形工具,设置工作模式为“形状”,设置半径为“120像素”
2、双击图层缩略图,打开图层样式,选择“斜面与浮雕”、“内阴影”,进行设置
3、选择“渐变叠加”、“投影”,进行设置,设置完成点击“确定”
4、按Ctrl+J快捷复制该图层,并删除“渐变叠加”之外的3个图层
5、使用椭圆工具,创建一个填充为任意色、描边为无的正圆,双击该图层样式,选择“渐变叠加”设置参数
6、点击“确定”,按Ctrl+J复制该图层,按shift将其等比例变小,打开图层样式,修改“渐变叠加”参数
7、多次复制正圆,调整大小,并修改渐变参数,得到如图所示效果
8、使用钢笔工具、工具模式“形状”,填充“RGB(176,36,10)”,如图
9、双击图层缩览图,打开图层样式,选择“投影”,设置如下
10、复制该图形,修改填色为RGB(225,47,10),使用直接选择工具,调整锚点,再次复制图形,调整锚点,效果如图,配合蒙版的使用
11、使用钢笔工具创建精确的选区,使用白色柔边笔画出高光,完成设置
以上就是ps设计简单按钮的方法,制作过程很简单,喜欢的朋友请继续关注。
相关推荐:
PS怎么绘制一个绿色的按钮?
ps怎么设计一款圆形带有数字的播放按钮?
ps怎么设计一个漂亮的圆形播放器开关按钮?
下一篇:PS怎么设计一个推拉式按钮?