Photoshop 立体动感按钮
(编辑:jimmy 日期: 2025/10/26 浏览:3 次 )
最终效果图

1、首先你需要用钢笔工具作出一个和图中相类似的形状,形状完成后用CTRL+ENTER转换成选区;再随便使用一个颜色填充;在打开双击此图层打开图层样式对话框,勾选渐变叠加做以下设置:
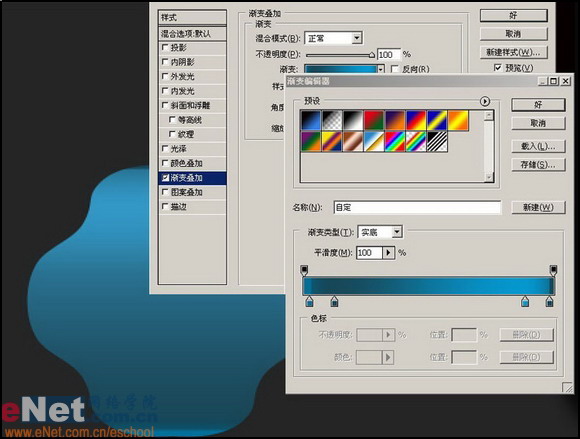
2、再在其上面建立一个新图层并用链接按钮将它们链接起来,在按CTRL+E将这2个图层合并。(这么做的目的是用一个空的图层与带有图层样式的图层链接合并后,可以把带有图层样式的图层样式效果保留下来。
3、如果没有做的话,下面的加深减淡工具在对带有图层样式的图层进行编辑的时候,将看不见加深减淡工具对此图层编辑后的效果。) 现在在选用工具箱中的减淡工具,选中顶部色设置栏中的喷枪按钮,设置画笔的大小为100PX,范围为中间调。在球体上部区域给球体增加立体效果:
 上一页12 3 4 5 6 7 8 下一页 阅读全文
上一页12 3 4 5 6 7 8 下一页 阅读全文

1、首先你需要用钢笔工具作出一个和图中相类似的形状,形状完成后用CTRL+ENTER转换成选区;再随便使用一个颜色填充;在打开双击此图层打开图层样式对话框,勾选渐变叠加做以下设置:
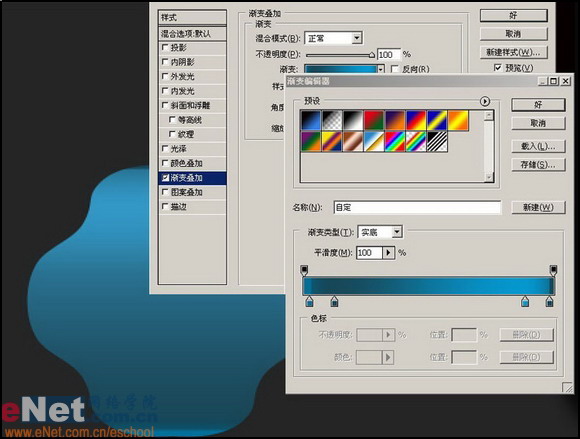
2、再在其上面建立一个新图层并用链接按钮将它们链接起来,在按CTRL+E将这2个图层合并。(这么做的目的是用一个空的图层与带有图层样式的图层链接合并后,可以把带有图层样式的图层样式效果保留下来。
3、如果没有做的话,下面的加深减淡工具在对带有图层样式的图层进行编辑的时候,将看不见加深减淡工具对此图层编辑后的效果。) 现在在选用工具箱中的减淡工具,选中顶部色设置栏中的喷枪按钮,设置画笔的大小为100PX,范围为中间调。在球体上部区域给球体增加立体效果:
 上一页12 3 4 5 6 7 8 下一页 阅读全文
上一页12 3 4 5 6 7 8 下一页 阅读全文下一篇:photoshop 圆形图标按钮