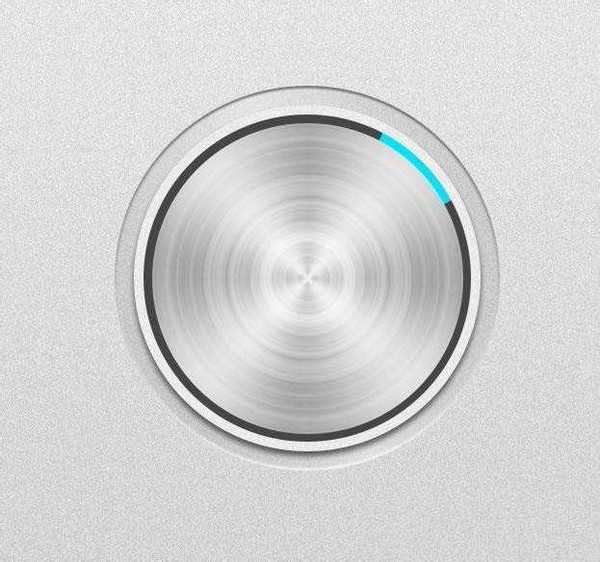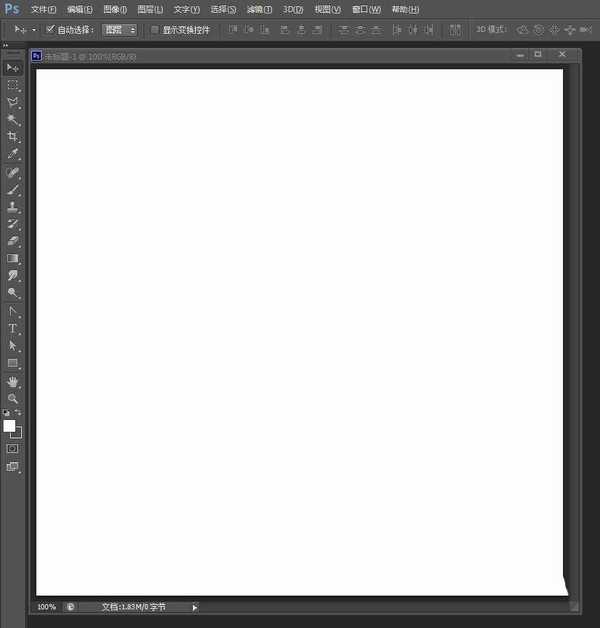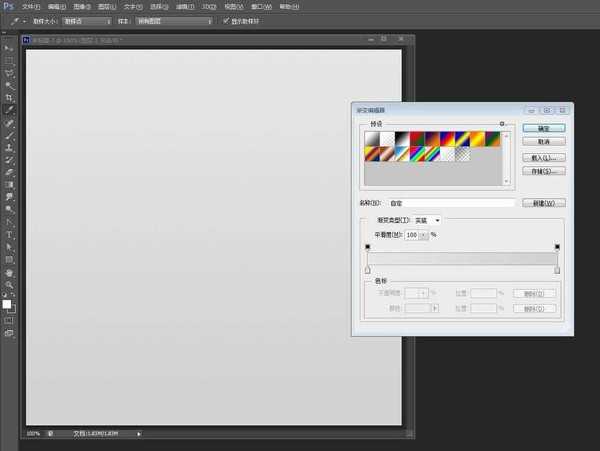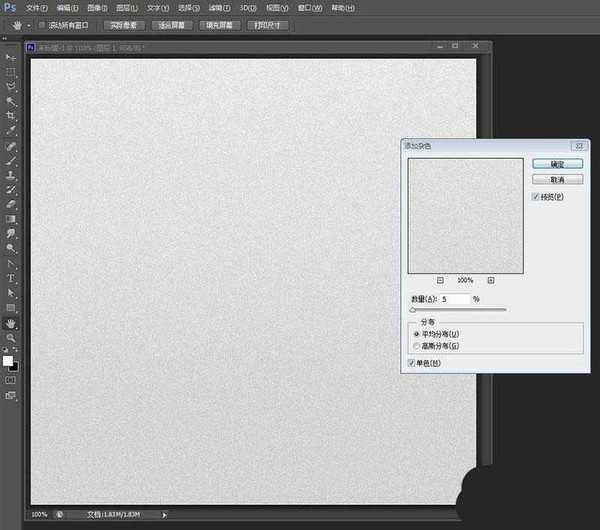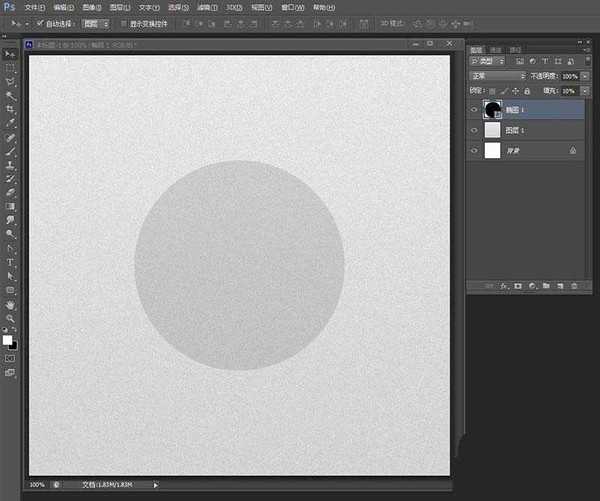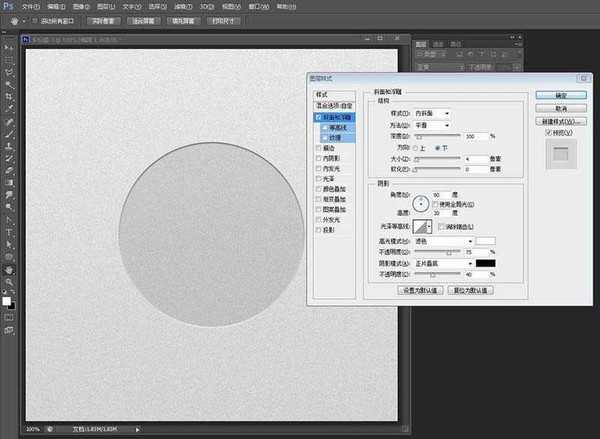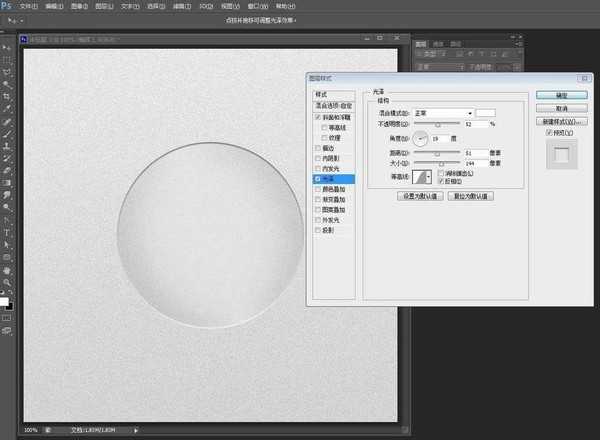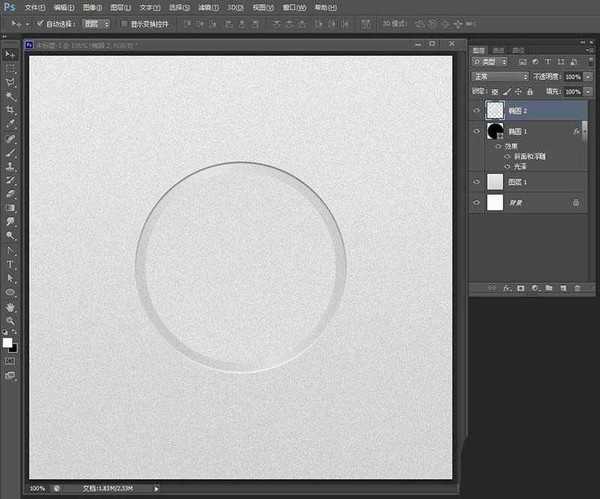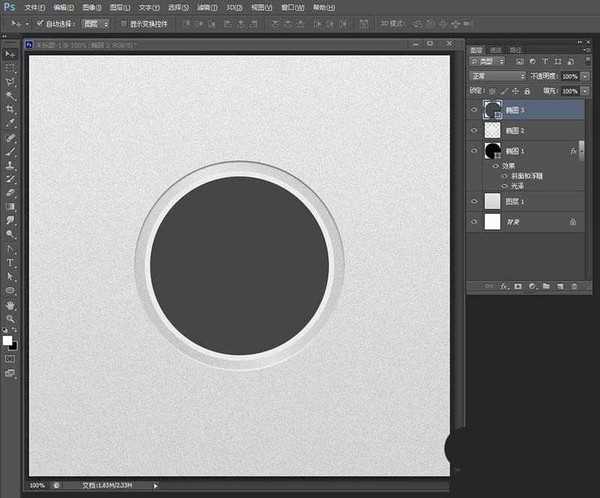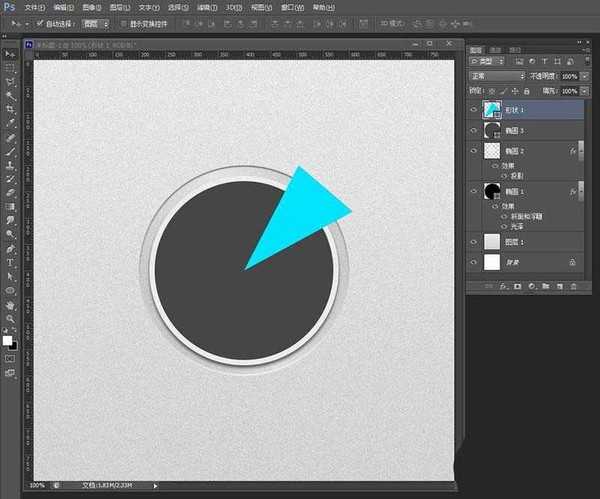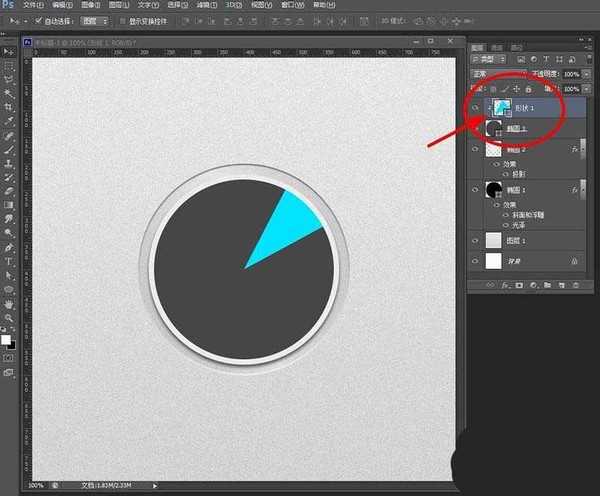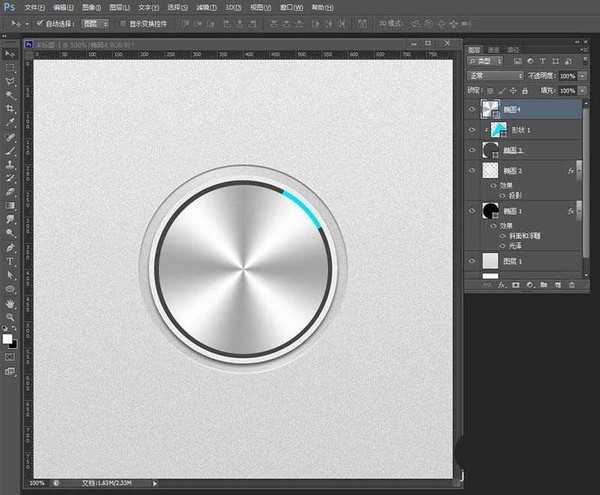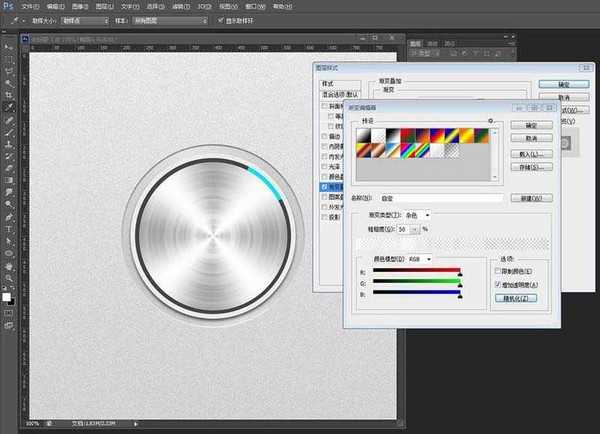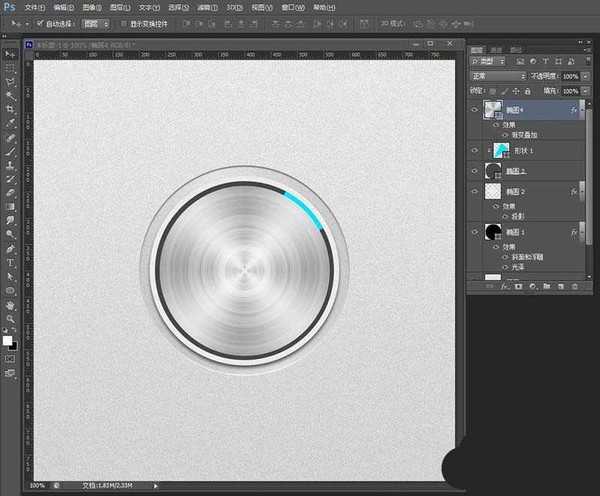ps怎么设计圆形的不锈钢金属按钮图标?
(编辑:jimmy 日期: 2025/10/26 浏览:3 次 )
ps中想要设计一款圆形的不锈钢按钮图标,该怎么设计呢?下面我们就来啊看看ps设计质感特好的金属按钮图标的教程。
- 软件名称:
- Adobe Photoshop CC 2018 v19.0 简体中文正式版 32/64位
- 软件大小:
- 1.53GB
- 更新时间:
- 2019-10-24立即下载
1、打开PS软件,新建一个空白文件,尺寸大小800-800像素。
2、新建图层,填充浅灰色渐变(非常接近的渐变色)。
3、执行“滤镜”—“杂色”,添加杂色(单色),数量5(可随意设置)。
4、绘制一个400-400像素的圆形,填充黑色,填充不透明度设置为10。
5、给图层设置图层样式斜面浮雕效果,参数如下图。
6、给图层设置图层样式光泽效果,参数如下图。
7、再绘制一个圆形,和背景一样添加相同的杂色效果。
8、再添加一个深色的小圆形。如下图
9、任意绘制一个形状,填充颜色,效果如下图。
10、执行“创建剪贴蒙版”操作,得到下图效果。
11、再绘制一个圆形,填充径向渐变色。
12、添加图层样式(渐变叠加、渐变类型“杂色”),参数如下。
13、最后适当设置一下整体效果即可。
以上就是ps中设计金属按钮图标的教程,希望大家喜欢,请继续关注。
相关推荐:
ps怎么设计圆形的中间凸起的水晶按钮?
ps怎么设计一款圆形带有数字的播放按钮?
ps怎么设计红色的圆形按钮? ps设计按钮的教程
下一篇:photoshop 水晶按钮常用制作教程