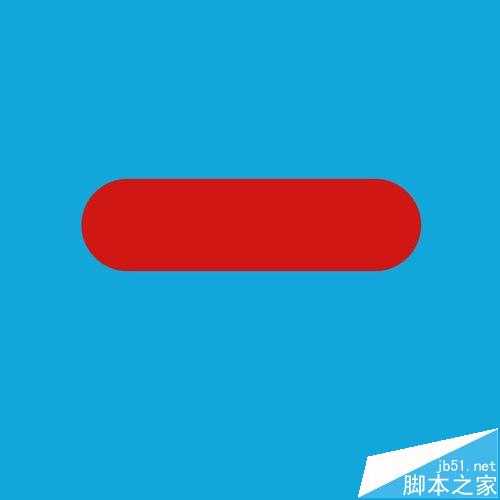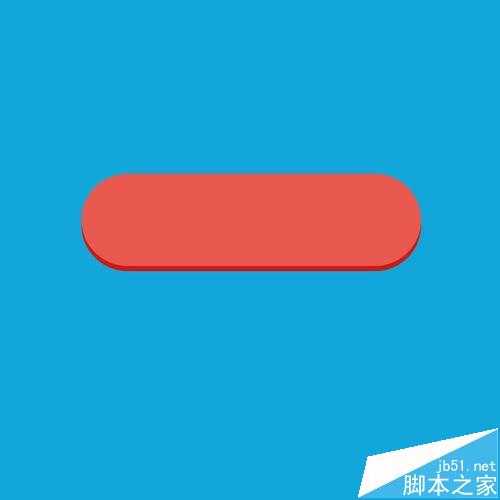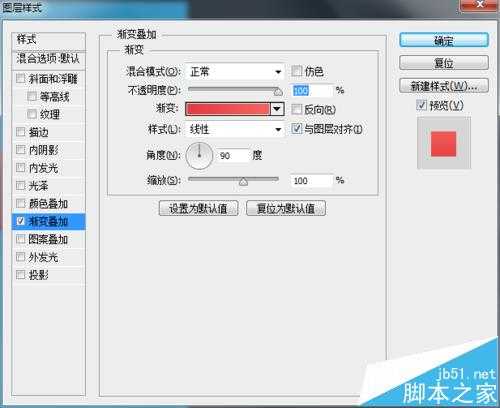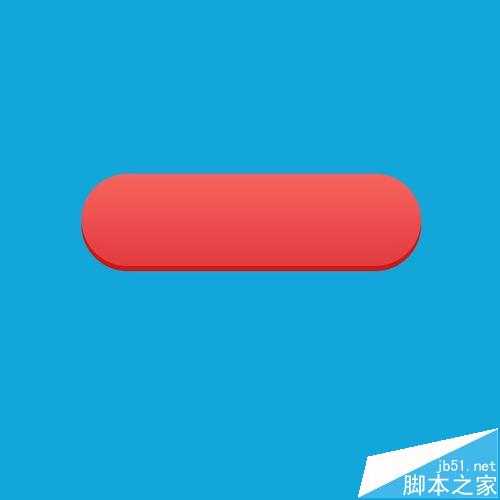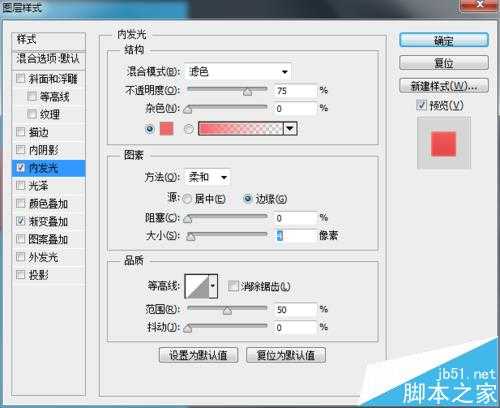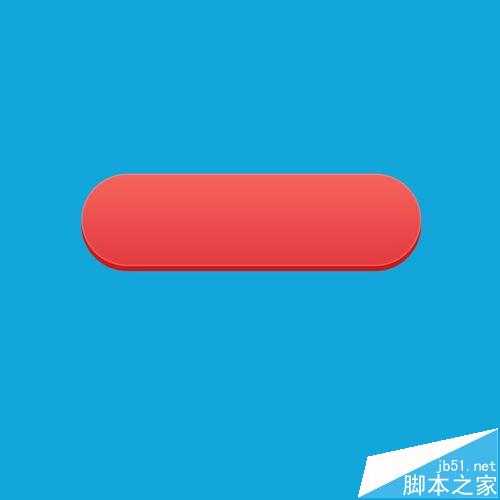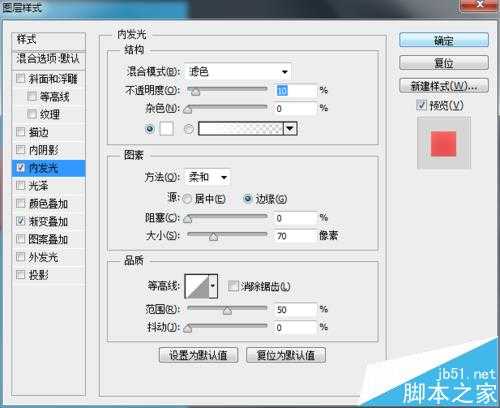PS怎么绘制一个可爱的按钮?
(编辑:jimmy 日期: 2025/10/26 浏览:3 次 )
在设计中,经常会用到各种各样的按钮,今天小编给大家分享一篇用PS绘制按钮,希望您喜欢哦!效果如下图
- 软件名称:
- Adobe Photoshop 8.0 中文完整绿色版
- 软件大小:
- 150.1MB
- 更新时间:
- 2015-11-04立即下载
1、新建,用蓝色#11a7da填充背景色,用圆角矩形工具拉出一个半径100的矩形,用#d01712填充;
2、复制矩形图层填充颜色换成#e7594d,并向上移动8个像素;
3、在复制图层上添加渐变(渐变颜色:#e23d41 #f5625b)和内发光(内发光颜色:#f3666c);
4、复制图层(圆角矩形 1 副本),整体缩小4个像素,添加光源,渐变叠加不变,将内发光填充颜色修改为白色#fff,不透明度修改为10%,图素下大小改为70像素;
5、添加文字信息,并添加投影(字体投影颜色:#d01712);
6、将除背景外的其他图层拖进文件夹,添加投影(#000)及外发光;
7、调整光源,添加水水珠及光晕。右下角光晕:新建图层,画一个圆,用#a0bc4f填充渐变条,并调整不透明度,进行径向渐变;左上角光晕:画一个圆,用#fff填充渐变条,并调整不透明度,进行径向渐变,变形处理,并用橡皮擦调整下;最后找一水滴素材放上去,调整下,并去掉多余部分;
8、最后调整下布局,即可!
相关推荐:
PS怎么绘制粉色漂亮的按钮?
PS怎么制作漂亮的玻璃按钮? PS制作粉色透明按钮的教程
ps怎么做一个朦胧的按钮? ps制作弥漫阴影效果的按钮的教程
下一篇: