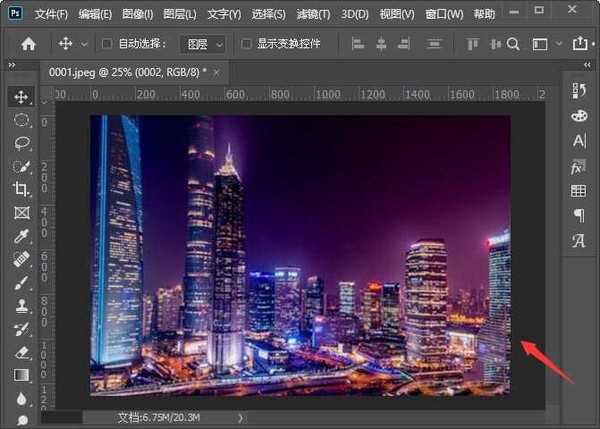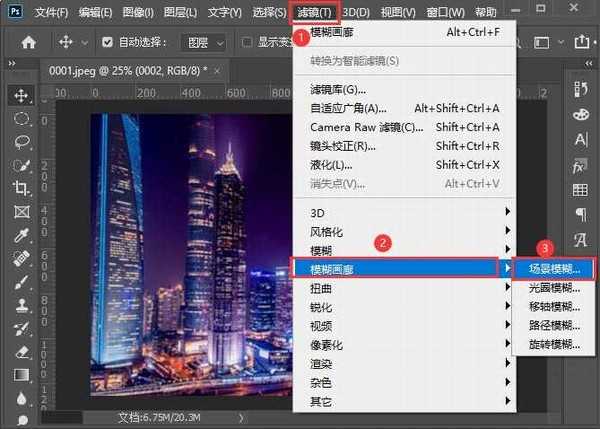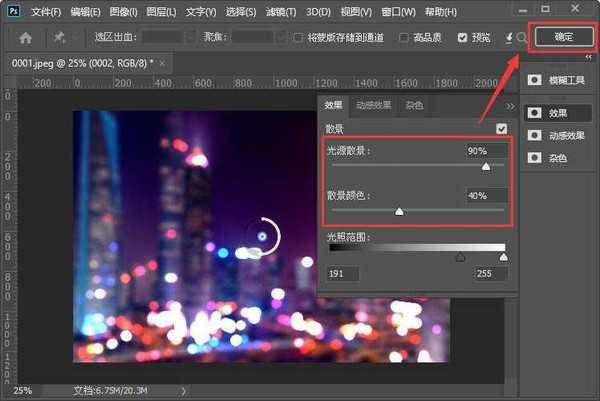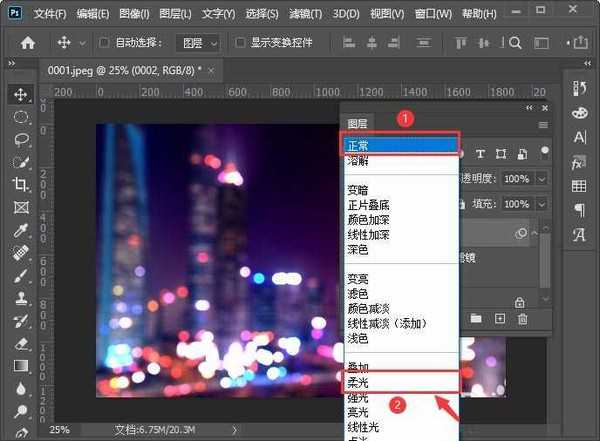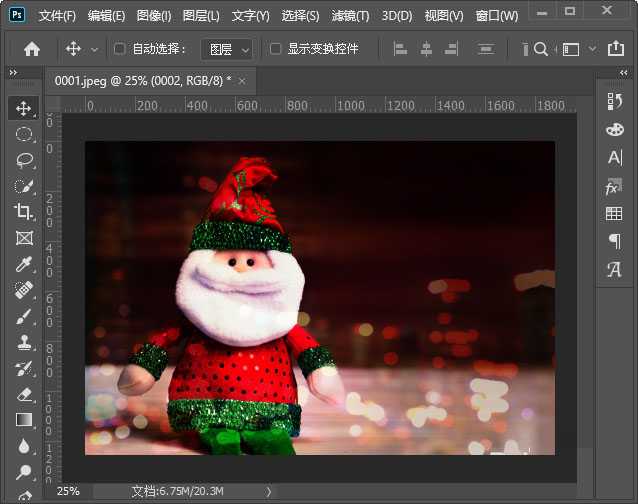ps怎样制作光晕合成效果 ps光晕合成效果制作教程
(编辑:jimmy 日期: 2025/10/26 浏览:3 次 )
ps怎样制作光晕合成效果?见过有光晕的图片,一直不知道是怎么弄的,其实在ps中便可以制作出光晕效果,今天,小编为大家带来了ps光晕合成效果制作教程。感兴趣的朋友快来了解一下吧。
- 软件名称:
- Adobe Photoshop 2020 v21.2.4.323 ACR13.1/12.4 中文版+安装教程
- 软件大小:
- 1.93GB
- 更新时间:
- 2020-12-08立即下载
ps光晕合成效果制作教程
我们用ps打开一张需要添加光晕效果的图片作为背景 ,如图所示。
接着,我们在背景图片上面拖入一张夜景图片,如图所示。
我们选中夜景的图片,在【滤镜】-【模糊画廊】中选择【场景模糊】,如图所示。
接下来,我们在效果中调整参数,点击【确定】,如图所示。
我们继续选中夜景的图片,把图层模式调整为【柔光】,如图所示。
最后,我们看到图片已经添加上光晕效果了。
以上便是小编为大家分享的"ps怎样制作光晕合成效果 ps光晕合成效果制作教程"的全部内容,希望能够帮到你,持续发布更多资讯,欢迎大家的关注。
下一篇:ps立体字效果制作教程 ps制作金色立体字效果文字"王者归来"