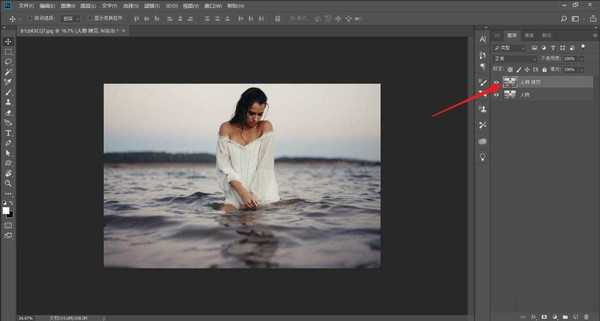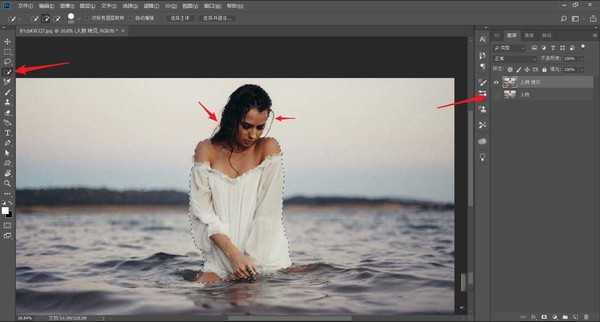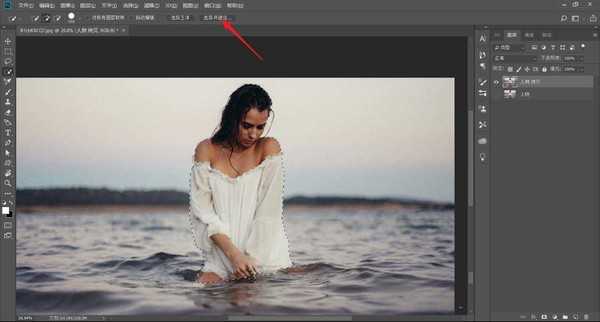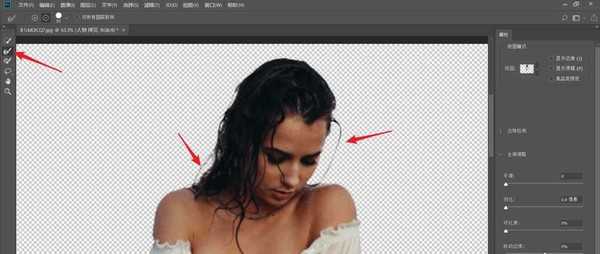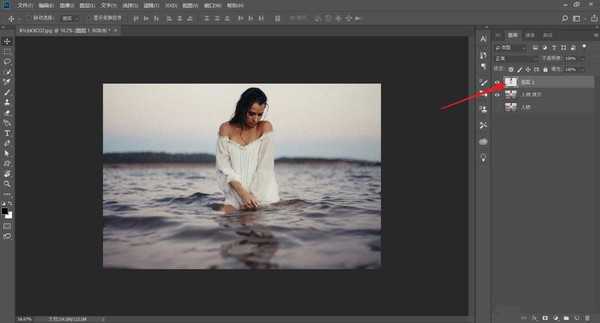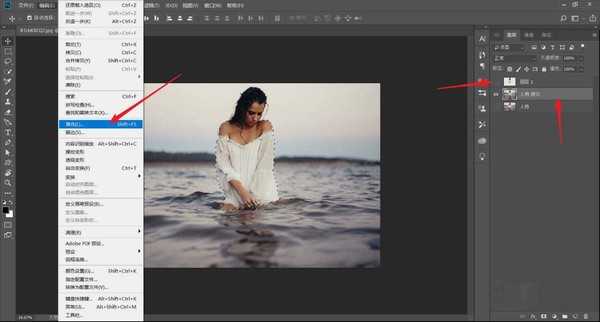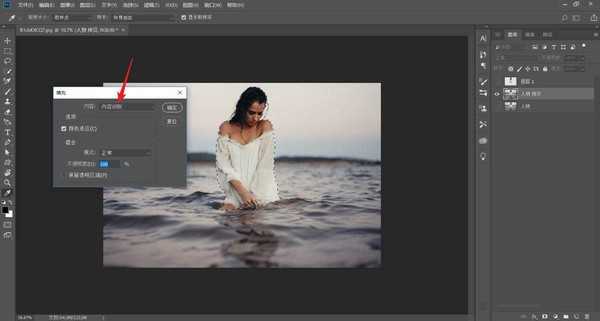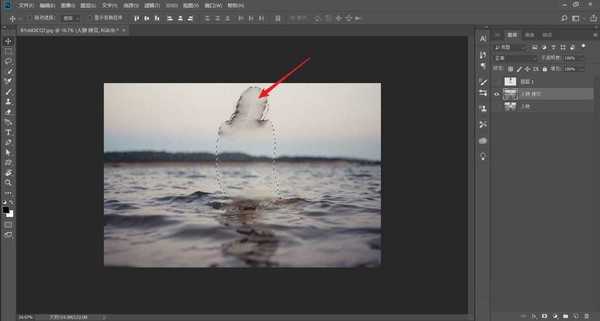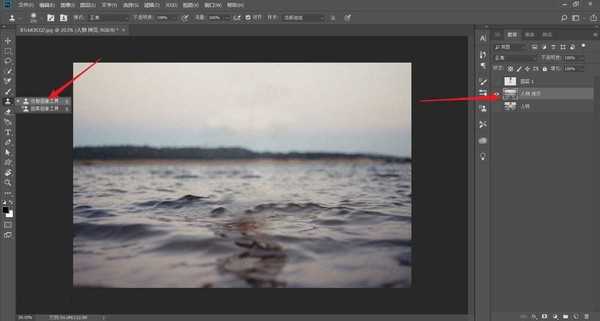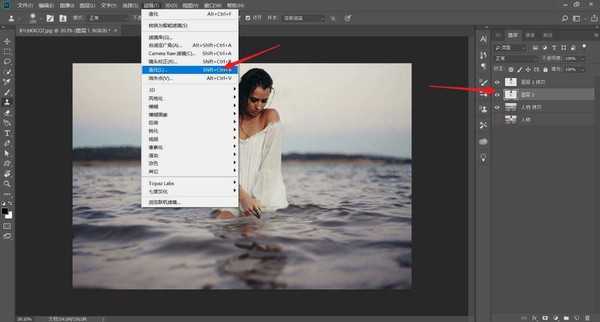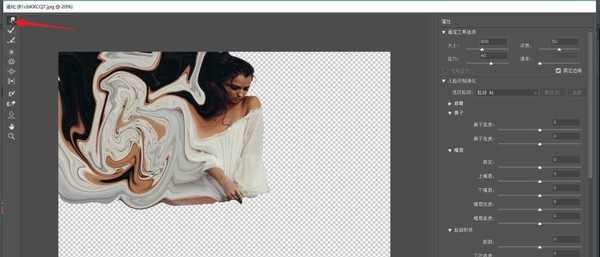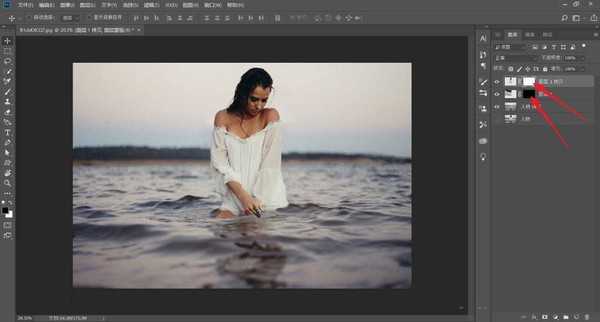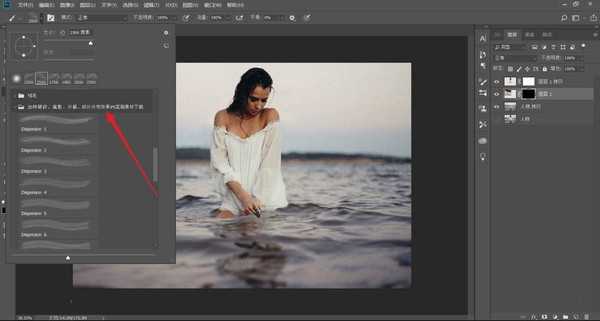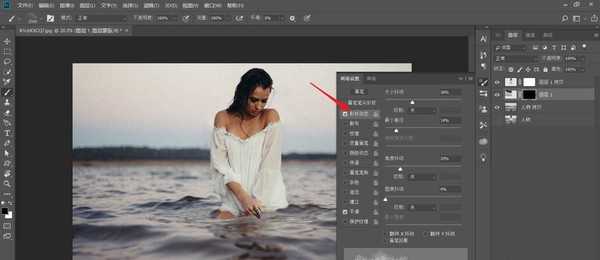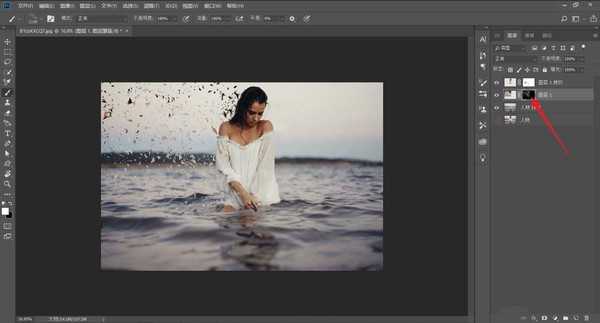ps打散人物特效怎么做 PS制作人像打散海报实例教程
(编辑:jimmy 日期: 2025/10/26 浏览:3 次 )
怎样制作打散特效人像照片的PS方法?通过PS制作人物被打散的效果,整个效果制作起来比较简单,有的朋友可能还不太清楚过程,今天,小编为大家带来了PS制作人像打散海报实例教程。感兴趣的朋友快来了解一下吧。
- 软件名称:
- Adobe Photoshop CC 2019 20.0 简体中文安装版 32/64位
- 软件大小:
- 1.73GB
- 更新时间:
- 2019-12-04立即下载
PS制作人像打散海报实例教程
打开ps,把人物素材拖进去,ctrl+j复制一层得到人物 拷贝图层
将人物图层隐藏,作为备份文件,现在我们开始抠图。利用快速选择工具,得到人物大致一个选取
这时我们选择上方的选择并遮住功能,进行抠图的细化处理
此时我们进入到抠图界面,选择左方工具
得到满意选取后,ctrl+j拷贝选区,得到图层1
先暂时隐藏图层1,选择人物 拷贝图层,并按住ctrl键点击该图层缩略图,为其创建选区,执行编辑-填充
内容选择内容识别,其余保持默认就好了,如图
PS的强大不容小视,一两秒的功夫就将人物部分去除掉了,但是还有部分残留着,需要我们处理下
选择仿制图章工具,将画面修整一下,具体操作我就不讲述了。影子就不必处理了,不会妨碍效果
现在我们对人物进行处理。显示图层一,并拷贝一份,得到图层1 拷贝图层。选择图层一,执行滤镜—液化
选择涂抹工具,进行如下液化处理
给上方的图层1 拷贝图层添加白色蒙版,下方图层1图层按住alt键添加黑色蒙版
调出碎片画笔工具,素材包里已经提供了
设置画笔笔尖形状,形状动态参数如下,其余的你也可以尝试下
选择黑色蒙版,前景色设置为白色,进行点击式涂抹,得到下图效果
同样,选择白色蒙版,前景色设置为黑色,进行点击式涂抹,得到下图效果
大功告成
以上便是小编为大家分享的"ps打散人物特效怎么做 PS制作人像打散海报实例教程"的全部内容,希望能够帮到你,持续发布更多资讯,欢迎大家的关注。
下一篇:ps创意合成制作蓝色海洋西瓜图解教程