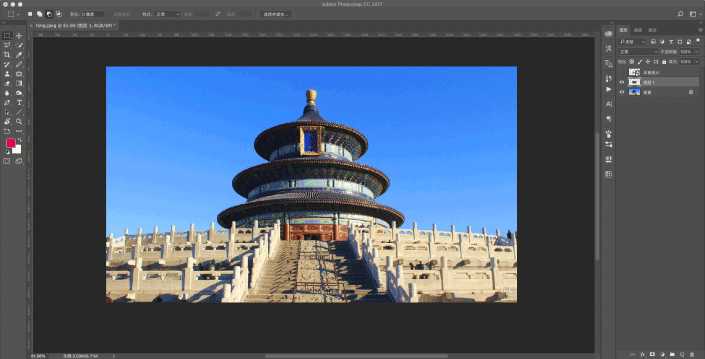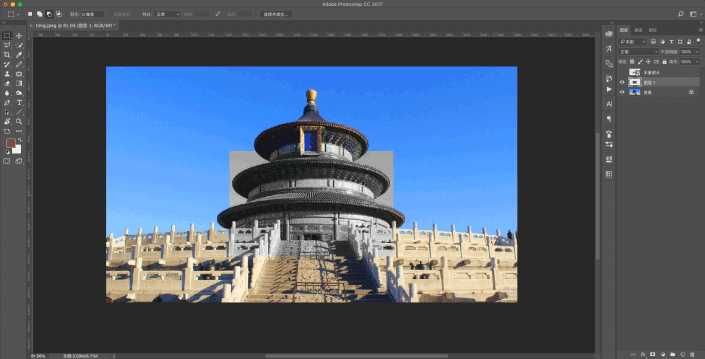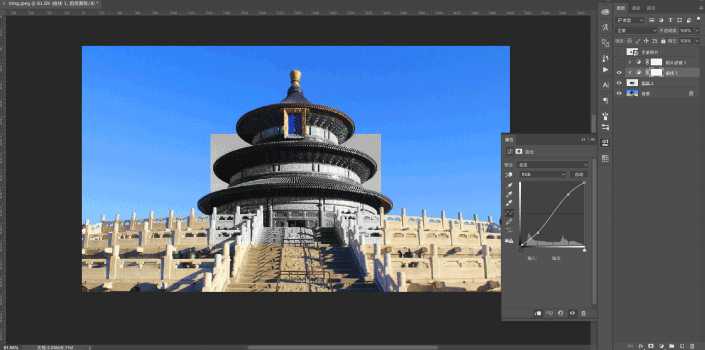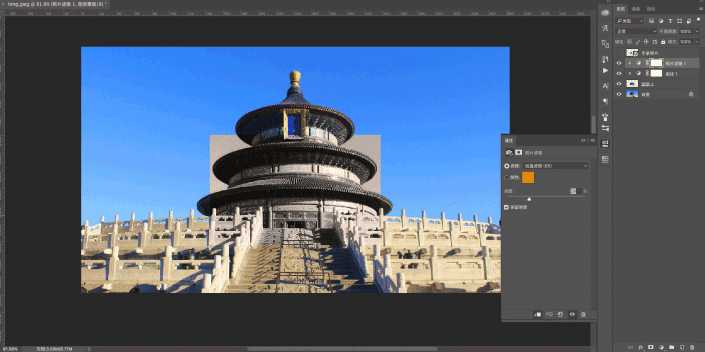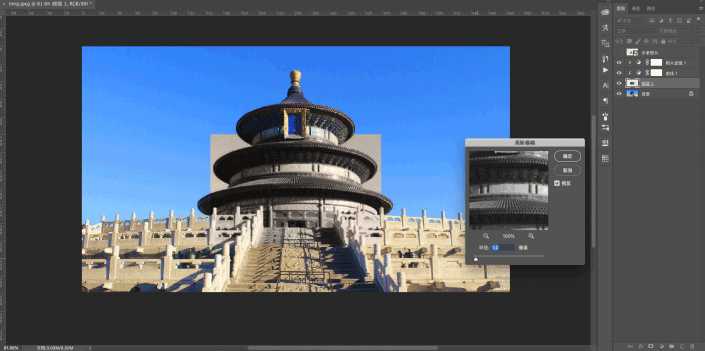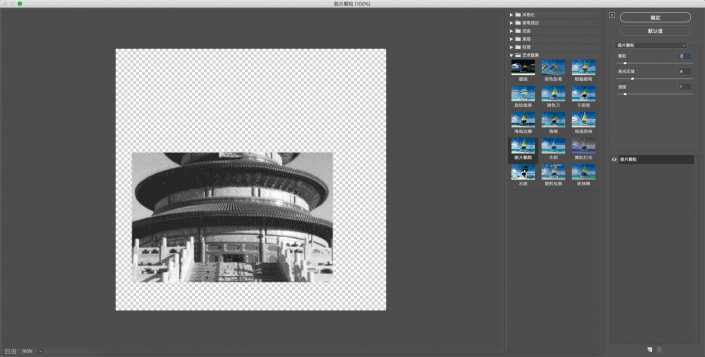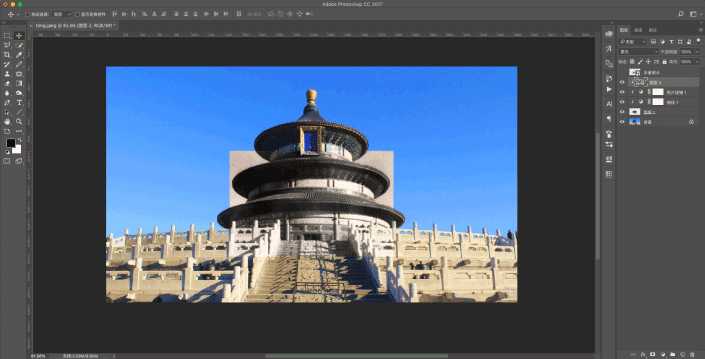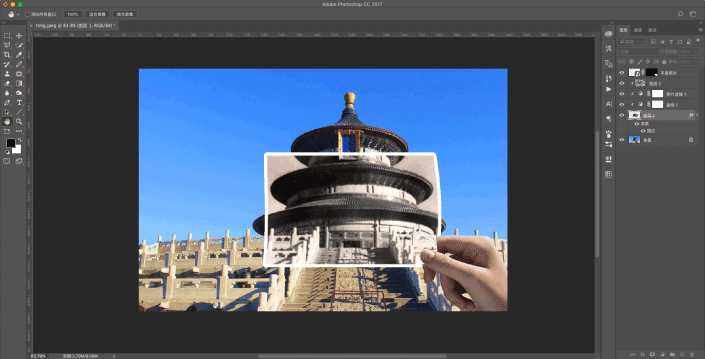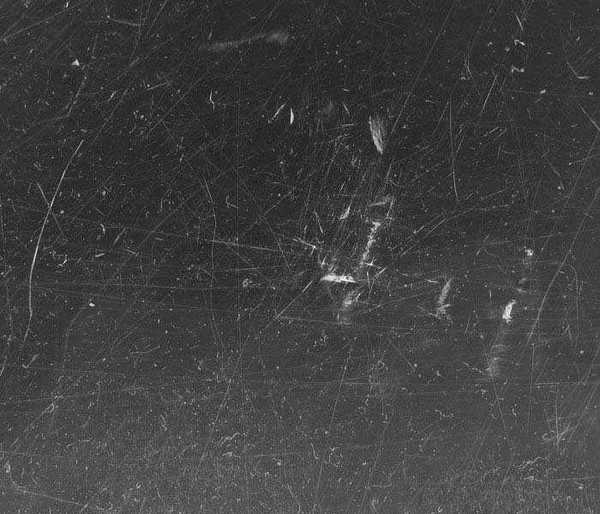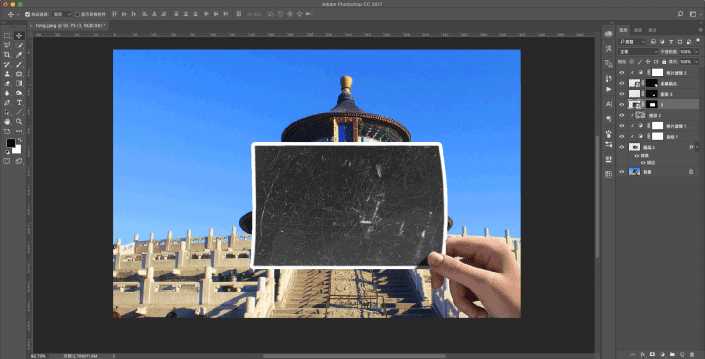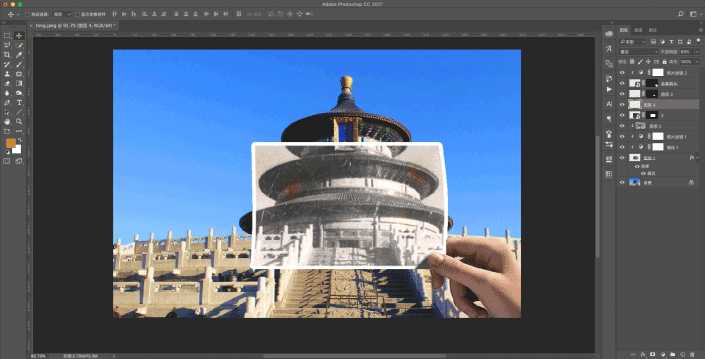PS如何制作故地重游效果 ps老地方故地重游的逼真效果教程
PS如何制作故地重游效果?看似老照片,其实都是在PS里做出来的,只是替换掉了部分,然后再做旧,今天,小编为大家带来了ps老地方故地重游的逼真效果教程。感兴趣的朋友快来了解一下吧。
- 软件名称:
- Adobe Photoshop CC 2019 20.0 简体中文安装版 32/64位
- 软件大小:
- 1.73GB
- 更新时间:
- 2019-12-04立即下载
ps老地方故地重游的逼真效果教程
效果图:
操作步骤:
1. 打开图片素材
2. 置入手拿照片的素材,并把此素材隐藏,将天坛的部分用选取工具圈出来复制「ctrl+j」以做旧照片效果。
3. 将复制的部分做去色处理【ctrl+U】
4. 调整老照片的对比度,使亮的更亮,暗的更暗。
5. 再加一个加温滤镜,使其出现旧照片发黄的效果
6. 继续做旧一些,高斯模糊一点数据。
7. 添加【胶片颗粒】效果,注意数据的调整,不要太大。
8. 在老照片上新建一层,添加云彩效果后剪贴蒙板到老照片,并把云彩的混合模式改为【柔光】。
9. 接下来是一个细节问题,因为是手的照片,并且是一个旧照片,所以在照片的重合度上不会太贴合,使用自由变换-变形处理将旧照片与现实场景做些错位处理。
10. 点开这只手图层前面眼睛。Ctrl+t自由变化,水平翻转一下,让手的受光面跟图片同一个方向,不然就穿帮了。(素材百度搜一下有很多)
11. 用钢笔勾出手的轮廓。
12. 将手的其他部分添加图层蒙版,只留取手的部分,并将手的位置与老照片的位置贴合整齐,根据整个素材及手的部分做裁剪。
13. 给老照片添加描边。
14. 新建一层,用黑色的画笔点一下,用变形工具制作一个大拇指投射在照片上的阴影注意阴影的长度要跟画面里的阴影方向强度一致。
15. 同样添加蒙版限制照片以外的黑影。
16. 继续给手添加一个照片滤镜,剪切蒙版在手上。
17. 找了一张划痕的素材,剪切蒙版(Ctrl+alt+g)在老照片上。
18. 把划痕的混合模式改为“滤色”,新建一层继续用画笔选取黄色点几下,我想让照片上有些霉斑。
完成:
整个效果就制作完成了,同学们可以通过此思路进行设计,制作更有趣味的照片。
以上便是小编为大家分享的"PS如何制作故地重游效果 ps老地方故地重游的逼真效果教程"的全部内容,希望能够帮到你,持续发布更多资讯,欢迎大家的关注。
下一篇:PS创意合成科技感十足的电影场景照片