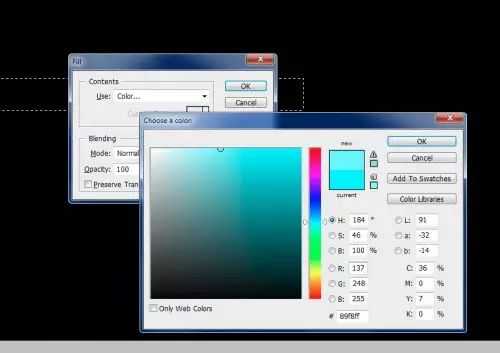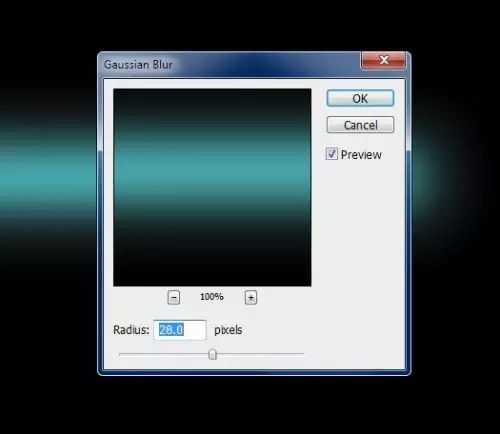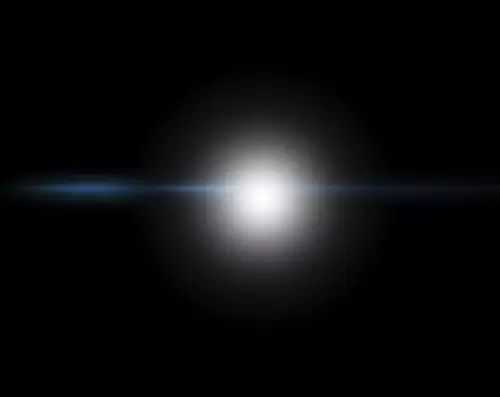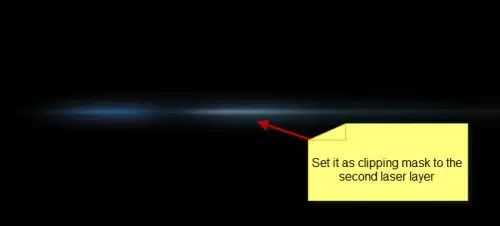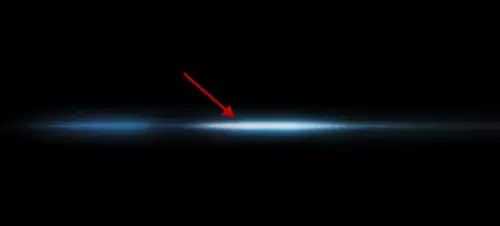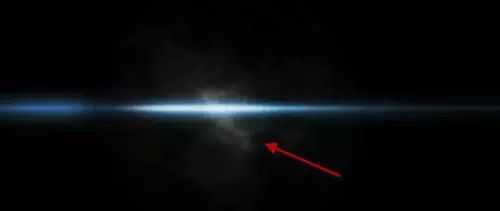ps制作炫酷的科幻光线特效步骤教程
(编辑:jimmy 日期: 2025/10/26 浏览:3 次 )
想不想尝试自己制作炫酷的科幻光线特效?创建这个过程其实很简单,只需短短3个步骤就能完成,用到的技能包括基本的图层混合、选择、绘画。教程只是一种思路,同学们可以通过教程来创作更有创意的作品,相信你可以从中学到很多知识,PS需要练习,反复练习,记住每个操作,相信你可以学好。
效果图:
- 软件名称:
- Photoshop CS5 绿色版官方中文正式原版
- 软件大小:
- 104.06MB
- 更新时间:
- 2014-06-01立即下载
操作步骤:
步骤一:创建一个黑色背景的新文件,创建一个新图层,使用矩形选框工具绘制一个选择,并用所选择的颜色填充它;
取消选择,使用下列高斯模糊滤镜设置到这一层:
后使用自由变换工具来压缩它,如下所示:
如果你对选择的颜色不满意,可以使用色相/饱和度调整(按Ctrl + U)稍微调整一下颜色,然后用柔软的橡皮除去线的某些部分,如下所示:
复制这个图层一次,进一步压缩它,直到它形成了一个超薄线:
你将有以下影像:
步骤二:创建一个新层,用柔软的白色画笔来绘制一个点过线,如下图所示:
设置这个新的点层作为一个剪贴蒙版的上一层,你将有以下影像:
在上面创建另一个新图层,再使用白色画笔来画一个大点并进行压缩,如下图所示:
改变图层混合模式为“叠加”,约3-4次复制这个图层,您将有以下影像:
步骤三:现在我们要添加一些气流围绕激光效果。你可以使用云过滤器(带30像素羽毛套索工具混合)来呈现一些云的激光,也可以使用一个的云/烟雾笔刷,添加一些云的效果:
然后用变形工具翘曲这个云,使其伸展,形成一个流动的效果:
这里是你瞄准达到的效果:
您可以调整原来的激光基层(我们在本教程中创建的第一层)的图层不透明度,并改为淡出的效果,或压缩图层组变换工具来降低它的高度和宽度;
将所有上述图层添加到同一个文件夹,并把它添加到图片中。
完成:
以上就是ps制作炫酷的科幻光线特效步骤教程的详细内容,更多关于ps制作炫酷的科幻光线特效的资料请关注其它相关文章!
下一篇:如何使用Photosho合成创意的星轨效果图