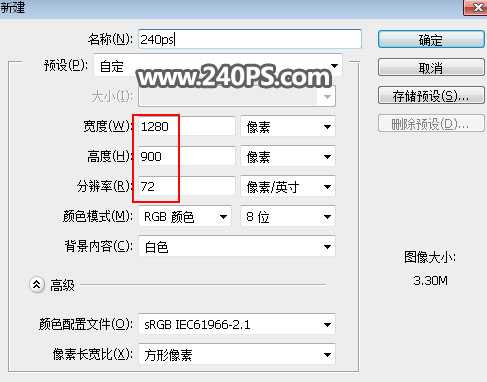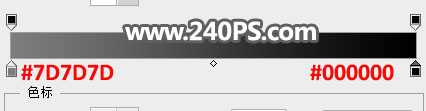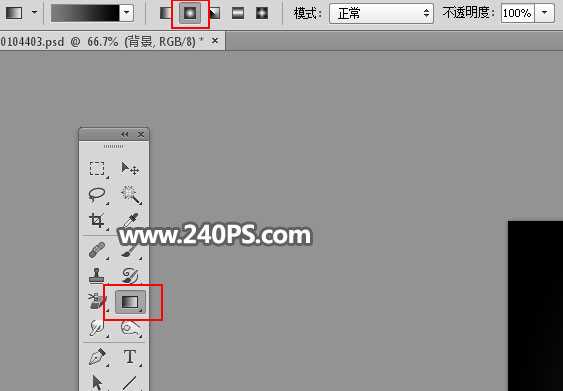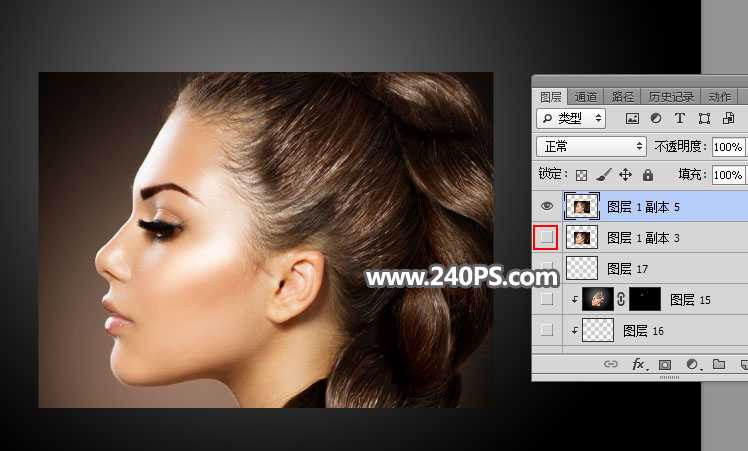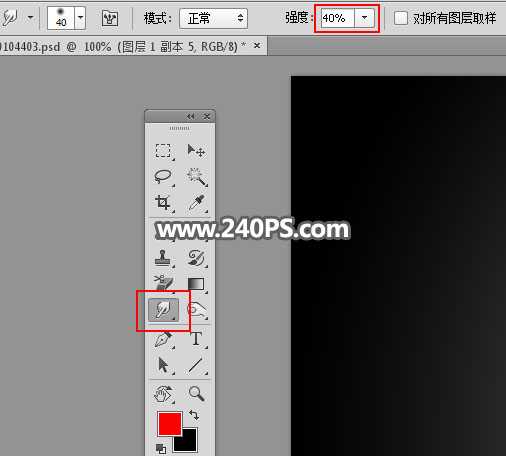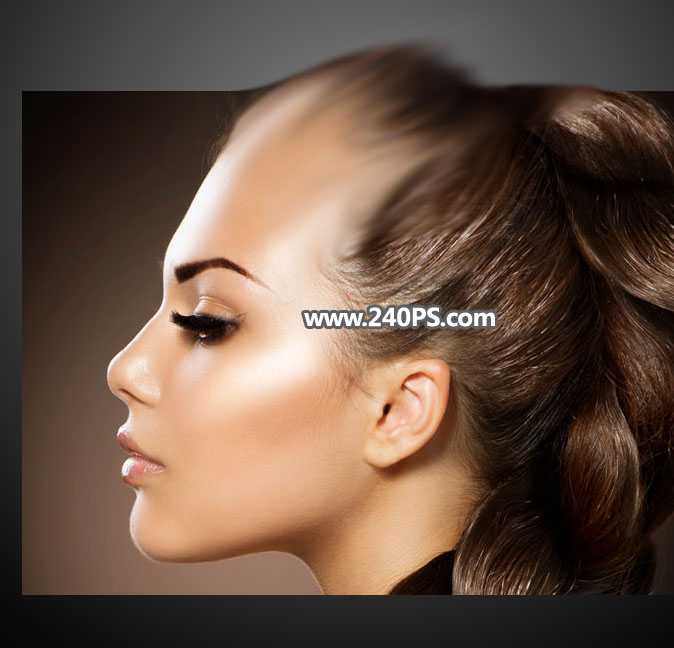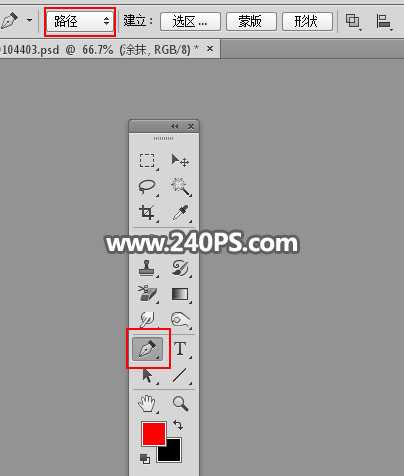Photoshop创意合成人物头像油漆喷溅效果教程
(编辑:jimmy 日期: 2025/10/26 浏览:3 次 )
ps怎么做油漆喷溅效果?接下来小编就给大家分享使用Photoshop给人物头像创意合成油漆喷溅效果的具体方法步骤,教程中主要使用涂抹工具沿着头发边缘的肤色区域往外涂抹,再加入喷溅素材完成最终效果,步骤讲解的很详细,难度不是很大,效果非常不错,话不多说下面让我们开始制作吧!
最终效果:
主要过程:
1、打开PS软件,按Ctrl + N 新建文件,尺寸为1280 * 900 像素,分辨率为72像素/英寸,如下图,然后确定。
2、在工具箱选择“渐变工具”,然后点击属性栏的渐变色设置渐变,颜色设置如下图。
3、选择“径向渐变”,然后由箭头方向拉出渐变色,如下图。
4、打开人物素材,用移动工具拖进来,然后调整好位置。
5、把人物图层复制一层,原图层隐藏,如下图。
6、在工具箱选择涂抹工具,强度设置为40%,如下图。
7、用涂抹工具沿着头发边缘的肤色区域往外涂抹,效果如下图。
8、涂好后把图层命名为“涂抹”。
9、在工具箱选择“钢笔工具”,在属性栏选择“路径”。
10、用钢笔工具勾出下图所示的路径,并按Ctrl + 回车转为选区。
上一页12 3 4 下一页 阅读全文
下一篇:ps怎样在玻璃灯泡中合成人物冲浪的酷炫效果?