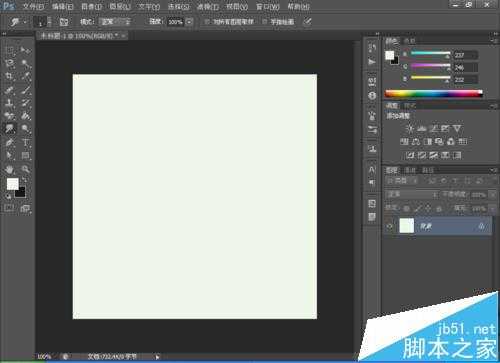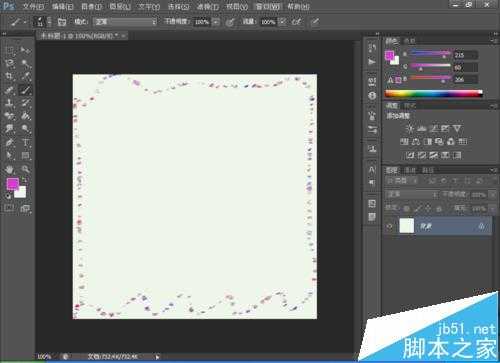ps怎么叠加图层合并图片?
(编辑:jimmy 日期: 2025/10/28 浏览:3 次 )
PS软件应用十分广泛。今天和小编一起来学习如何用PS来实现图层的叠加效果,通过魔棒工具和选择工具抠图,通过仿制图章工具实现头发变成黑色,通过移动工具移动图形然后达到整个图像背景的叠加,通过画笔工具和复位画笔工具以及书法画笔工具的使用,今天和小编一起来学习一下吧。
- 软件名称:
- Adobe Photoshop 8.0 中文完整绿色版
- 软件大小:
- 150.1MB
- 更新时间:
- 2015-11-04立即下载
1、新建一个500*500像素,分辨率为72的白色背景,如图
2、将前景色设置为粉红色,然后选择书法画笔工具,然后替换当前的画笔工具,点击确定,通过画笔的笔尖形状和颜色动态已经形状动态,将画笔的笔头缩小,进行绘制如图所示的图案
3、打开上次小编制作的孔雀的羽毛的图片,然后放置在白色背景中,用鼠标左键移动图片然后移动鼠标不放手,拉到白色背景中,如图所示,显示,然后在图层模式中选择柔光,让孔雀图片变得光线更加柔美一些。
4、选择复位画笔工具,然后勾选形状动态,将画笔笔尖形状的间隔数量增大,然后画出周围的边缘花纹,然后用shift键然后按住树叶不放手,画出左右周围的图形,如图所示
5、选择一张人物图像,然后选择快速选择工具,运用钢笔工具也可以实现勾勒图像,小编运用快速选择工具,然后勾勒人物图像,将人物周围有白色的地方用仿制图章工具绘制人物的头发,显得更加自然一些
6、然后将人物的图像移动到合适的位置,然后实现自由变换,然后将人物的头像放置在合适的位置,如图所示,制作完成
相关推荐:
ps图层蒙版怎么使用?
PS文件怎么只改变一个图层的大小?
PS图层怎么拆分和合并? PS处理图片的教程
下一篇:PS合成破茧成蝶的电影海报