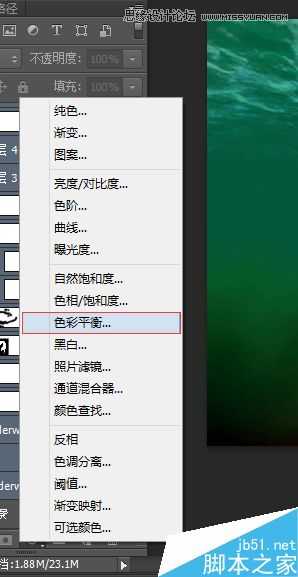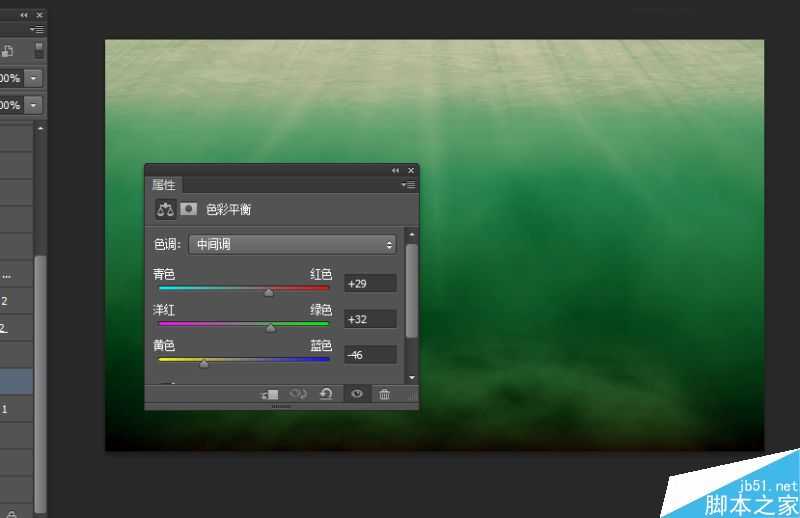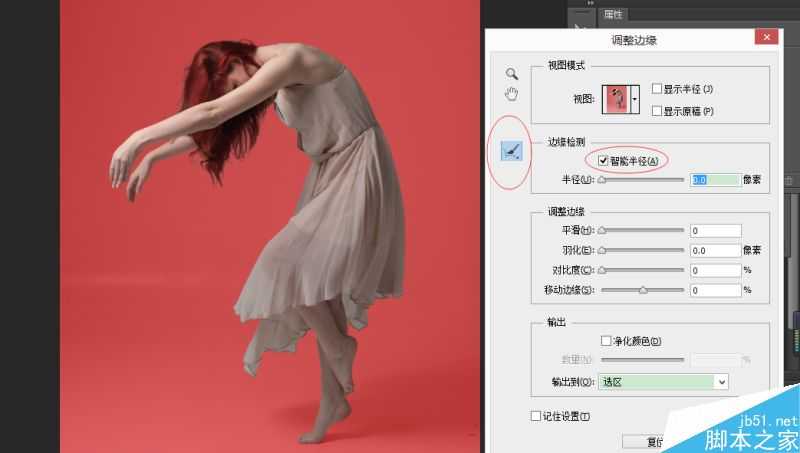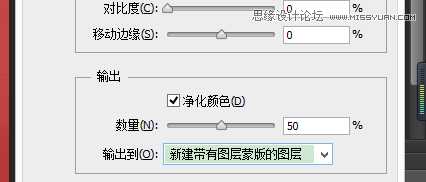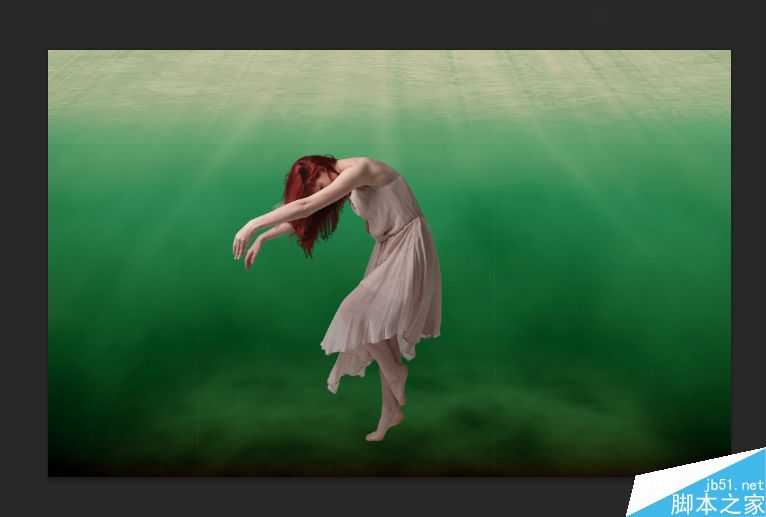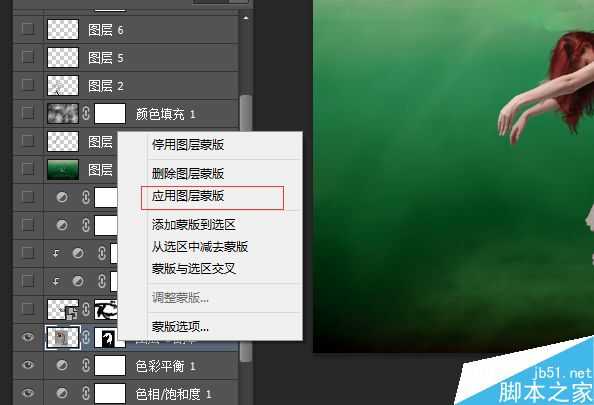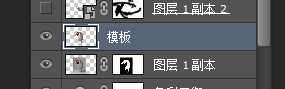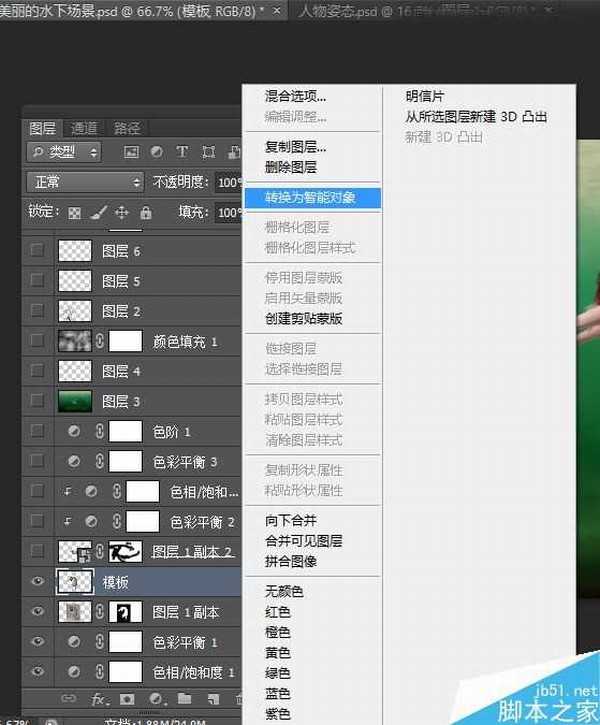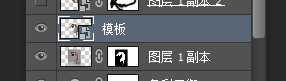Photoshop合成美女在水底中漂浮的唯美效果图
(编辑:jimmy 日期: 2025/10/26 浏览:3 次 )
本教程主要使用Photoshop合成唯美的人像水底漂浮效果图,整体的场景非常的漂亮,喜欢的朋友让我们一起来学习吧。
先看看效果图
【1】先找一张海底的图片,一般我觉得搜图不知道搜什么没有方向而且出来总是达不到预期,我一般都是看到电影或者好看的海报然后截屏下来去识图,这样以来最起码有一个方向。比如百度识图,GOOGLE识图,都很棒,反正我喜欢用。下面是我找的,觉得还不错。
【2】接下来先把这张照片调到自己喜欢的颜色,比如你想象海底的颜色是淡绿色那种。选择图层窗口下面的色彩平衡,再去调颜色,这是我自己调的可以自己边调边看没有固定的。
【3】接下来就是细心活了,把这位美女抠出来用完美的钢笔工具,头发那里只需要扣个大概的轮廓,因为钢笔也抠不出来头发,后面要用蒙版处理)找这张图花费了好长时间,不过最终还是找到了。
当然这已经我已经用钢笔工具抠好的。
【4】扣图完了吧 很爽吧 哈哈!接下来找到选择下面的调整边缘,当然你也可以直接用快捷键alt+ctrl+r 完美跳转。
【5】接下来展示蒙版魔力的时候到了。
勾选智能半径选项,其他参数默认,然后选择画笔工具去擦出头发边缘多余的杂色,不可过。
【6】然后选择下面净化颜色,看着头发边缘,视情况调整,接着选择下面新建带有图层蒙版确定就OK
就得到下面效果
【7】然后将扣好的图拖入到水底背景。
选择拖进来的图层在蒙版CTRL+J复制一层 将新的一层选择应用蒙版就会合并出一个图层图层产生起名模板。
然后将模板图层转换为智能对象方便后面调整大小效果一类的不会失真。
上一页12 下一页 阅读全文
下一篇:PS图层层性合成照片并增加影像质感