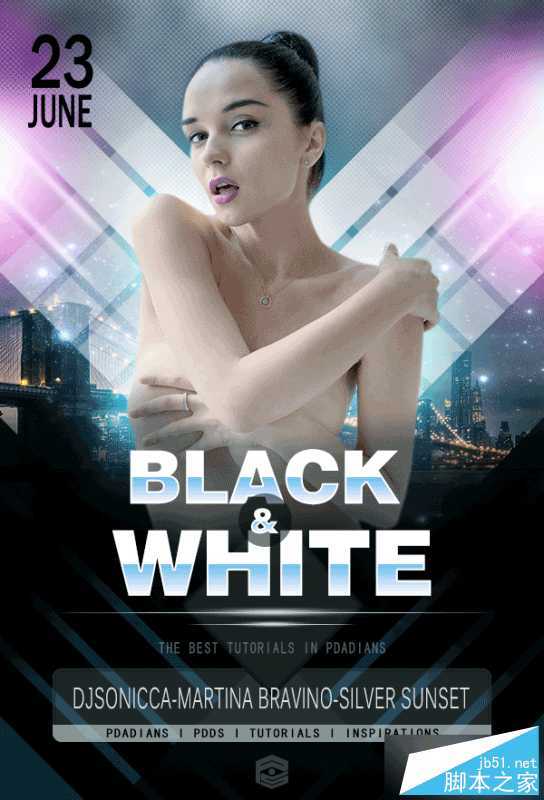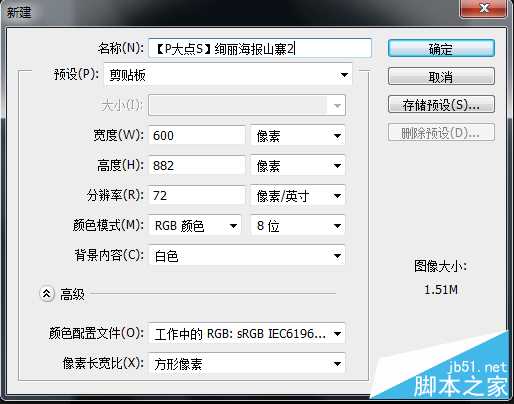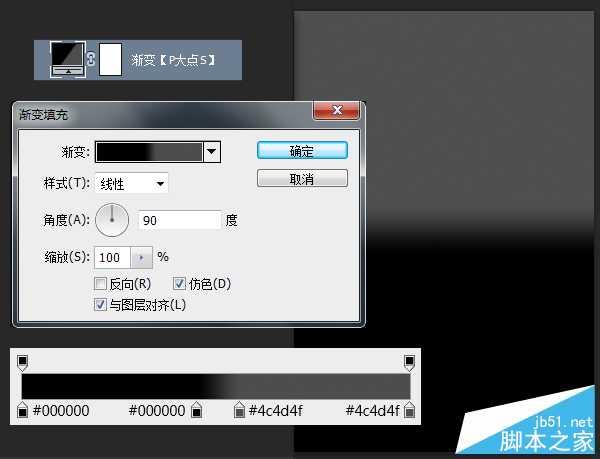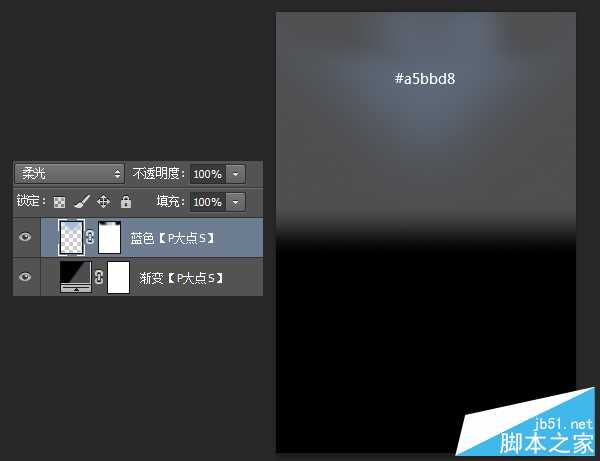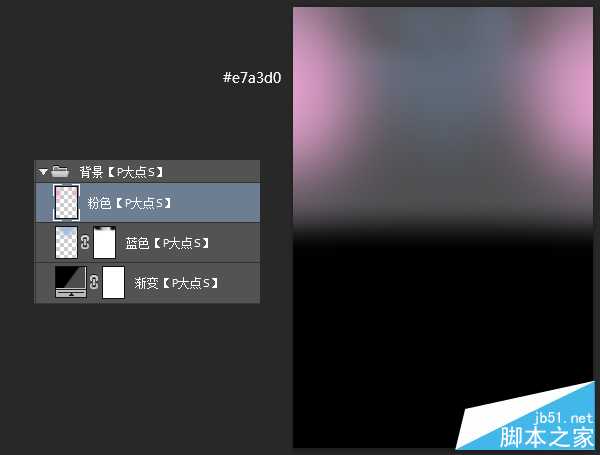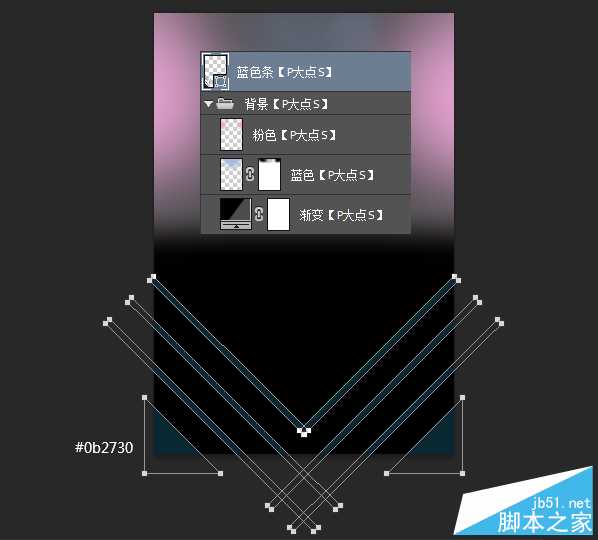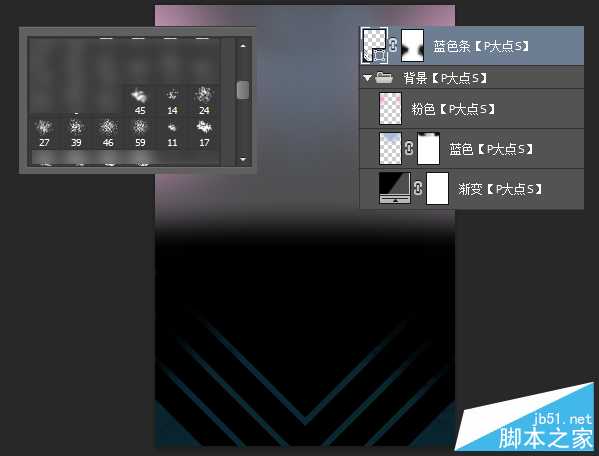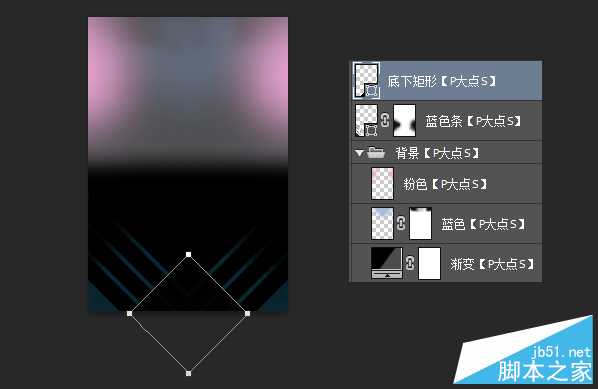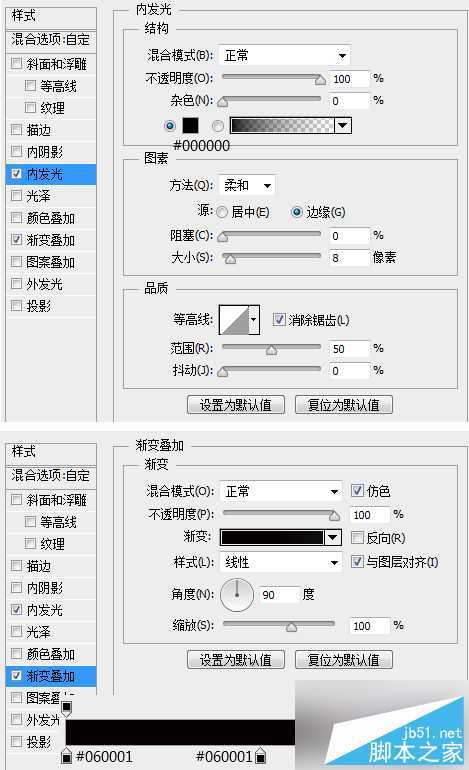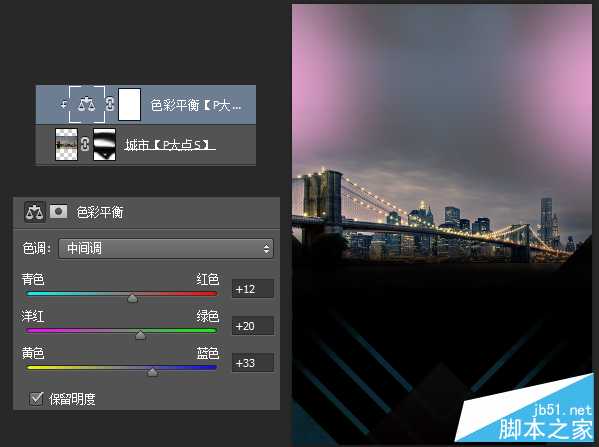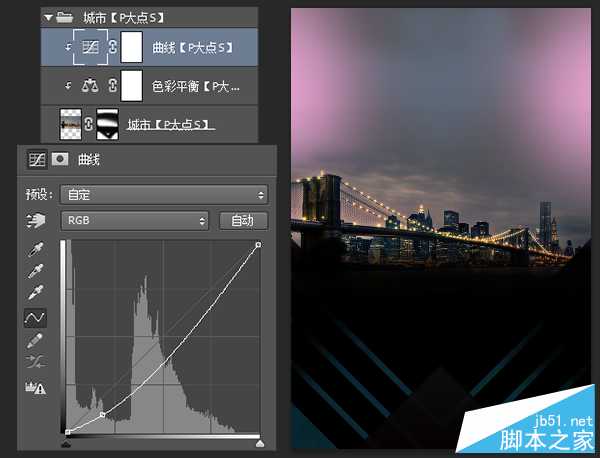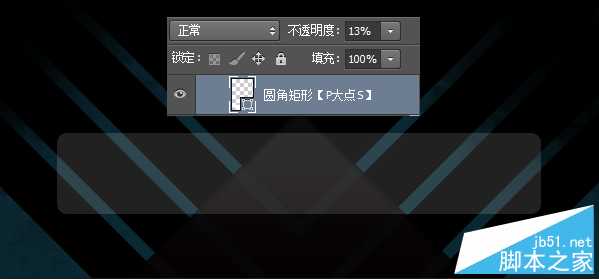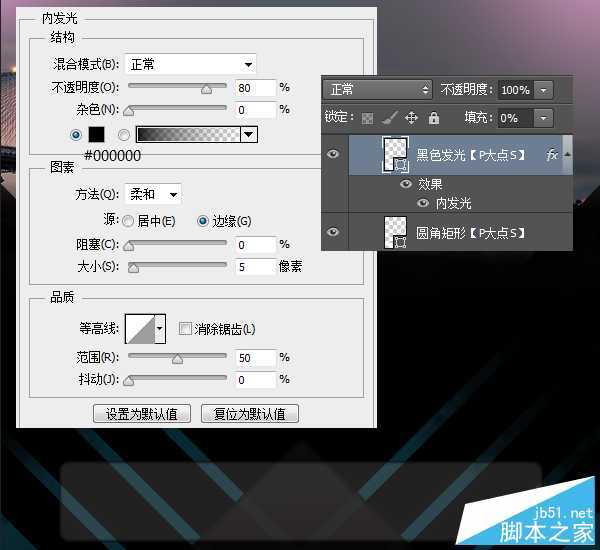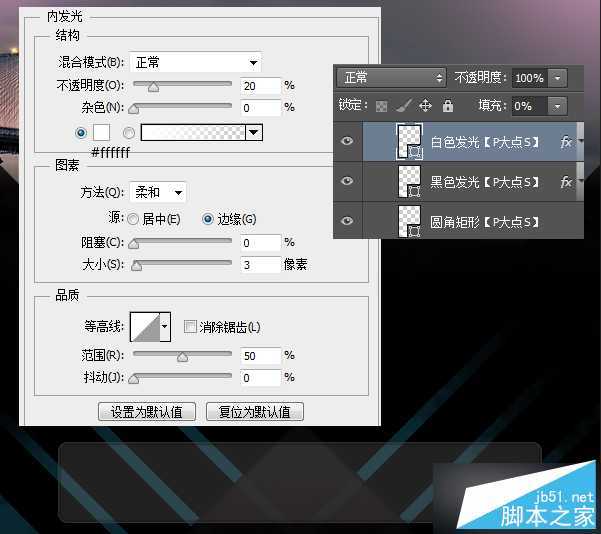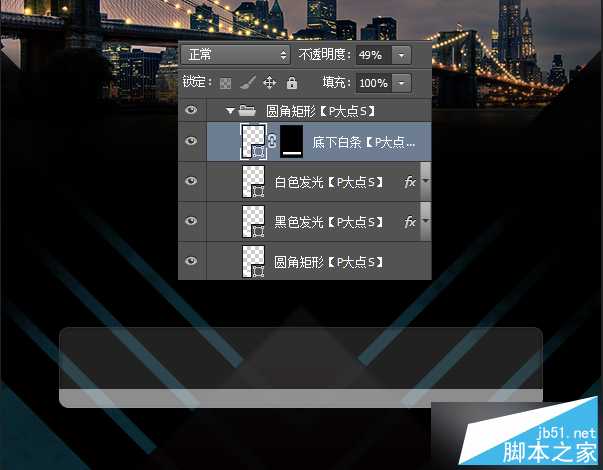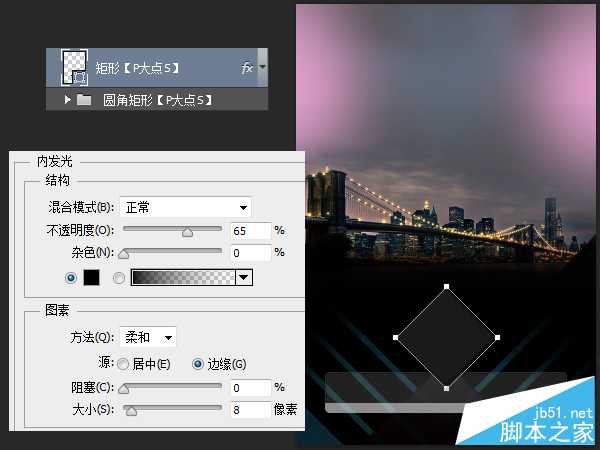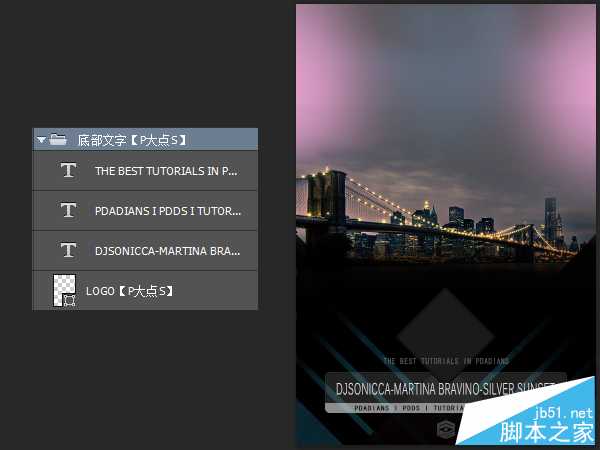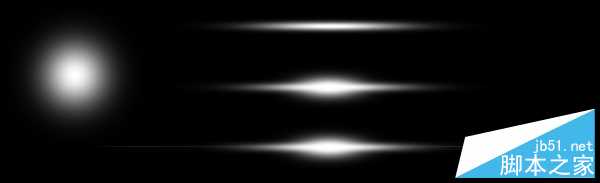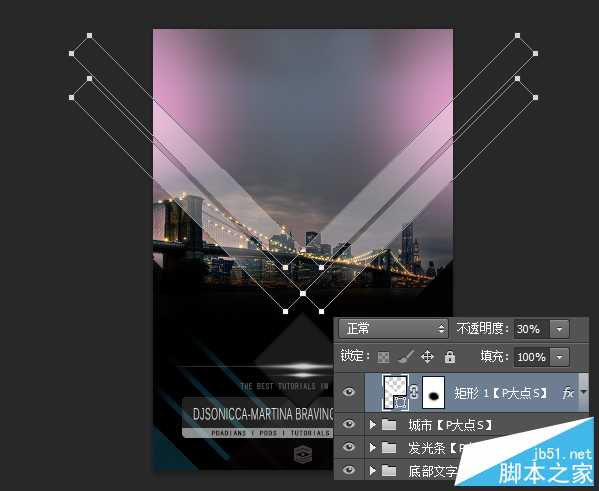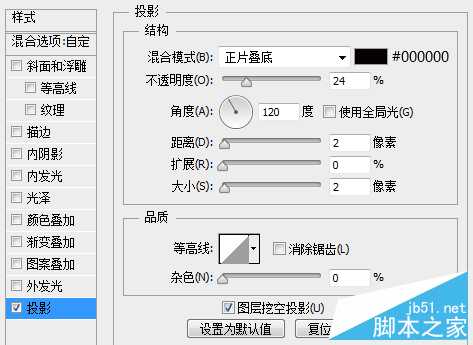PS合成炫光的演唱会海报教程
素材和PSD的下载: http://pan.baidu.com/s/1c0jpVNE
下面,看一我原图和山寨图的对比。
山寨之路开启,首先建个新文档。
创建一个渐变调整层,#4c4d4f到黑色的渐变,参数如下:
用圆角柔边画笔,设置颜色为#a5bbd8,画出如下图中的淡蓝色,更改图层混合模式为"柔光"。
接下来,我们添加左上两侧的颜色,这里我用的粉色#e7a3d0,比原图亮了不少。
下面,我们来做原图下方的三角形和矩形。设置前景色为#0b2730,用多边形工具画那个三角形,用矩形工具画个矩形,旋转45度,排列成下图形状。
为这个蓝色条形添加一个蒙版,用自带的圆角柔边画笔和喷溅画笔涂抹,得到类似原图的效果。
用矩形工具画个正方形,旋转45度,摆放如下:
为这个正方形添加一个内发光,一个渐变叠加。并将图层不透明度调整为88%
把我们提供的城市素材放进来,原图是黑白的城市,我这里用了一个类似夜景。创建一个蒙版,融合,需要注意的是左右两侧下方,下图红色圆圈标示的位置,原图是45度的,不是渐隐。
以剪贴蒙版形式为城市图层创建一个色彩平衡。
再添加一个曲线调整层,提高对比,同样的创建剪贴蒙版。
接下来,我们来做海报底部的那个圆角矩形加文字。用圆角矩形工具画一个白色的圆角矩形,调整透明度为13%
我们可以看到原图的圆角矩形有一个类似白色的描边和一个黑色的,在这里,我用了两个内发光来实现,复制一层圆角矩形,清除图层样式,将填充修改为0,添加一个黑色内发光。
复制一层黑色内发光图层,同样的清除图层样式,将填充修改为0,添加一个白色内发光。
下面,我们来添加圆角矩形的下面白色部分,用矩形工具,画一个矩形长条,载入圆角矩形的选区,创建蒙版。并将图层不透明度修改为49%
设置前景色为# 1a1a1a,画一个正方形,旋转45度,并添加一个黑色内发光。
接下来,添加文字和LOGO,没有什么技巧可说,只是简单的适当调整透明度而已。
下面,我们来添加那个发光条,类似耀斑的那个东西,用笔刷的话,轻松搞定,苦于我比较懒,电脑上并没有笔刷,简单弄了下。看下图,我相信大家一定能看懂,用圆角柔边画笔,画一个虚边的圆形,CTRL+T变换拉长压扁,再复制一个,拉短一点,拉高一点,最后加条线。
用矩形工具,画一个白色的矩形,旋转45度,复制三个,排列成下图形状,并添加一个图层蒙版,涂抹掉底部的部分,并将图层不透明度更改为30%
为这个矩形图层添加一个投影。
上一页12 下一页 阅读全文
下一篇:PS合成制作出卡通蘑菇屋顶欣赏月色的小熊场景