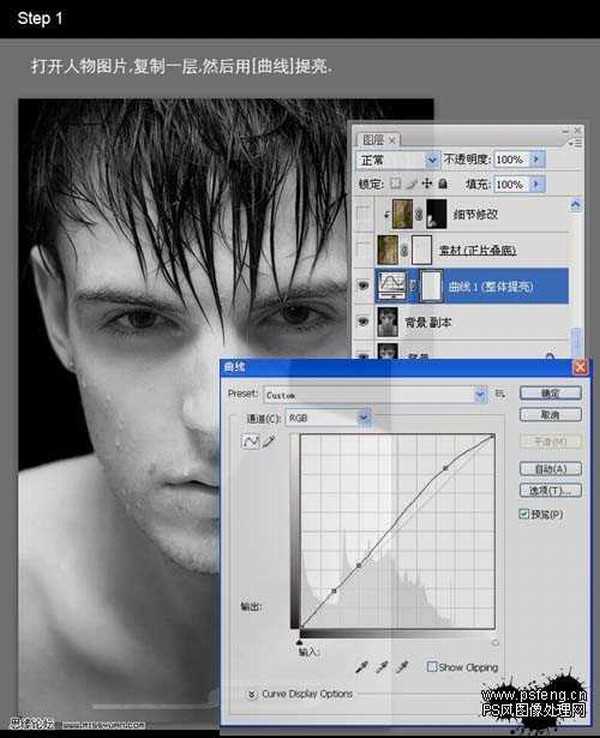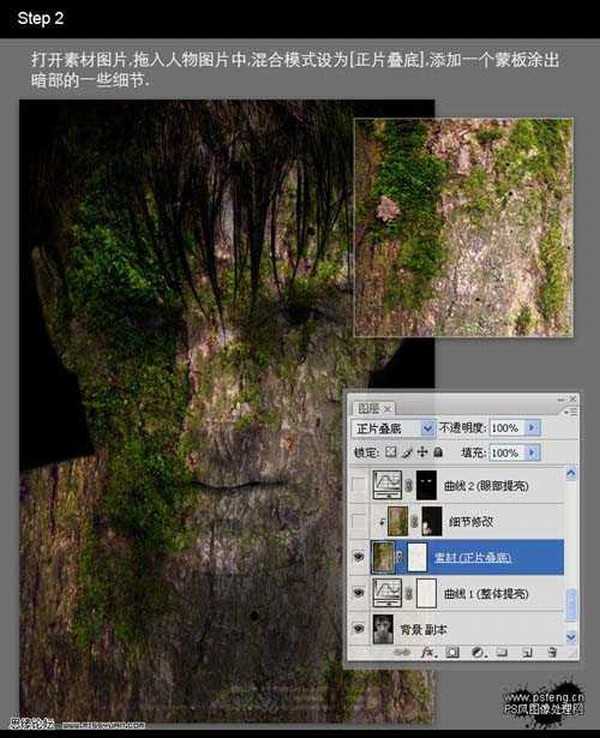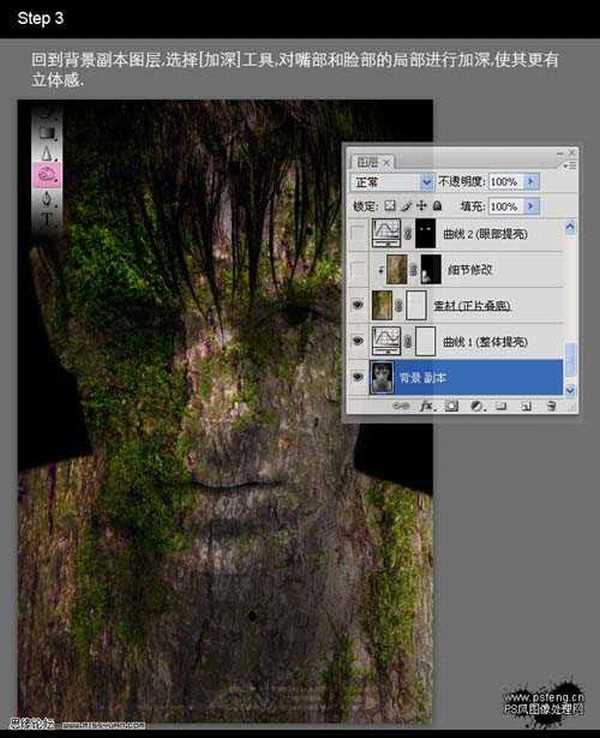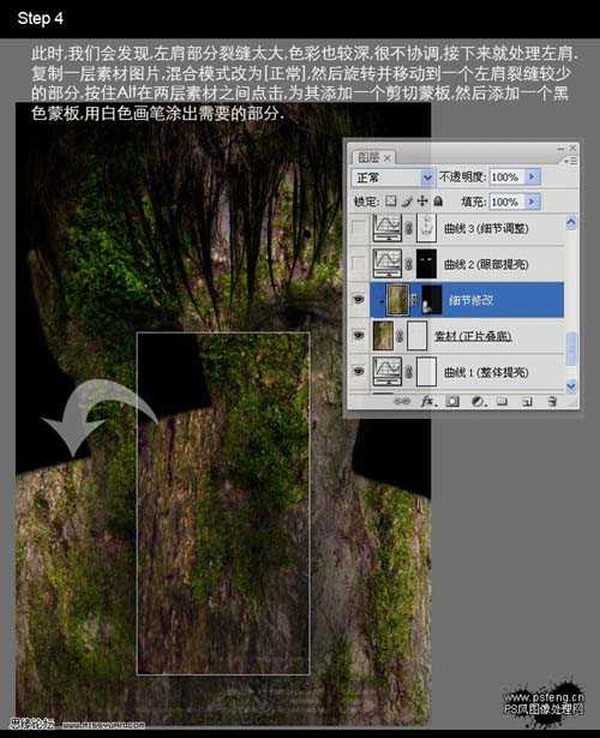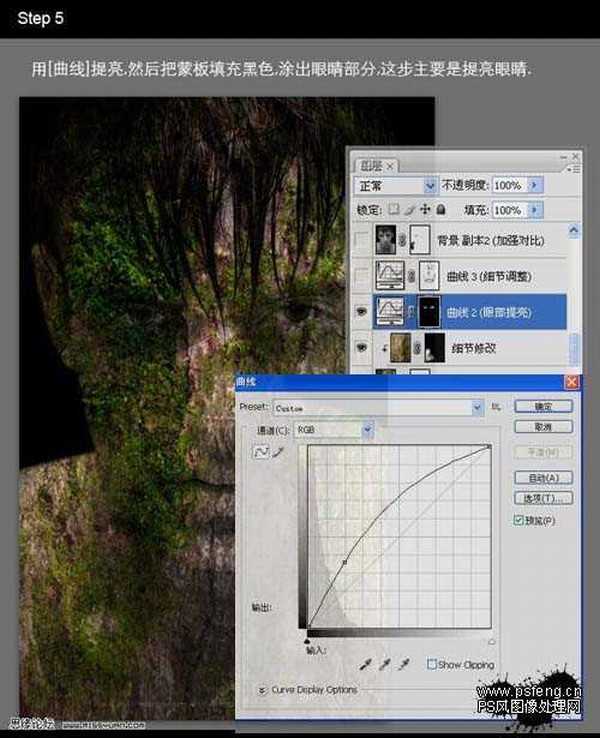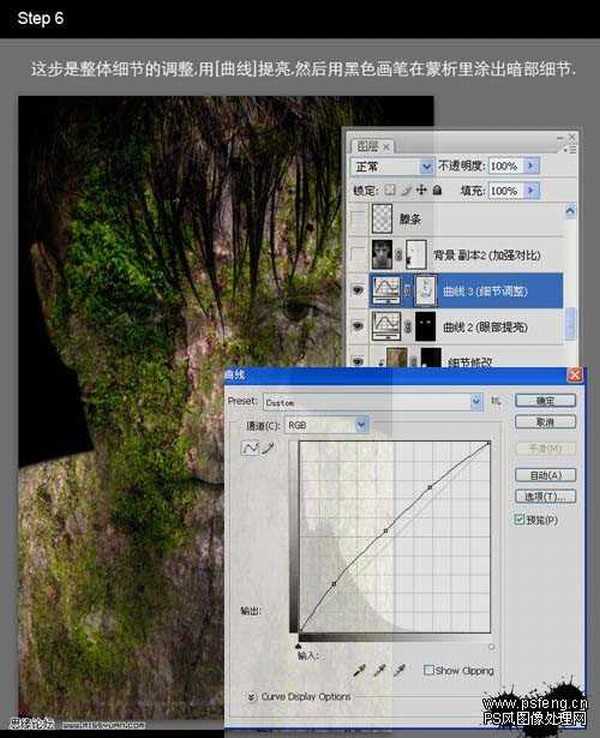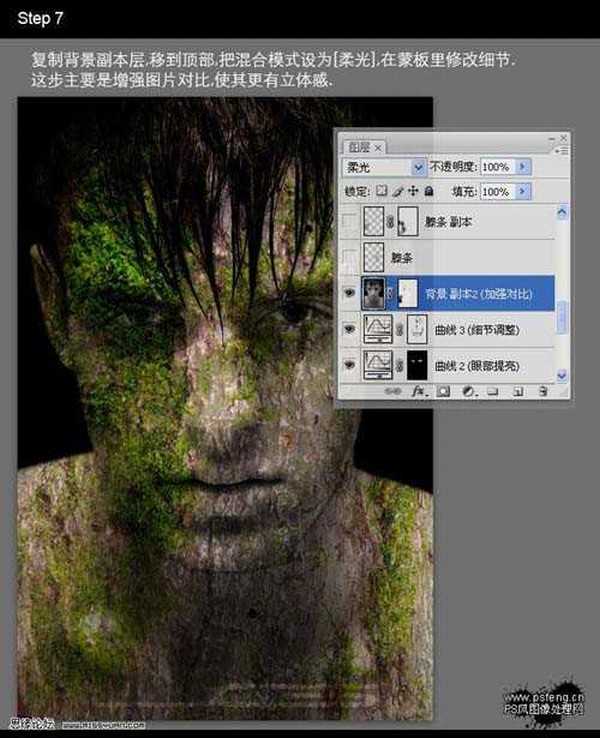Photoshop合成长满青苔的真人男生石像效果图片
(编辑:jimmy 日期: 2025/10/26 浏览:3 次 )
本教程是向的朋友介绍利用Photoshop合成长满青苔的真人男生石像效果图片过程,教程主要是利用一张真人男生照片,在其基础上面,把这张男生照片制成石像照片,再在石像照片上面,布一些青苔,这样看起来就像是一尊石像,经过了岁月的冲洗,而显得比较荒凉的效果。最终效果:
原图
一、Photoshop打开人物图片,把背景图层复制一层,创建曲线调整图层,适当提亮一点,参数设置如下图。
二、打开下图素材,拖入到人物图片中,适当调整好大小,然后把图层混合模式改为“正片叠底”,加上图层蒙版用黑色画笔突出暗部的一些细节。
三、回到背景副本图层,选择加深工具,对嘴部和脸部的局部进行加深,使其有立体感。
四、此时,我们会发现,左肩部分裂缝太大,色彩也较深,很不协调,接下来就处理左肩。复制一层素材图片,混合模式改为“正常”。然后旋转并移动到一个左肩裂缝较少的部分,按住Alt在两层素材之间点击,为其添加一个剪切蒙版。然后添加一个黑色蒙版,用黑色画笔涂出需要的部分。
五、创建曲线调整图层,适当调亮一点,然后把蒙版填充黑色,用白色画笔涂出眼睛部分。这一步主要是提亮眼睛。
六、这一步是调整细节,创建曲线调整图层,适当调亮一点,用黑色画笔在蒙版里涂出暗部细节。
七、复制背景图层,移到顶部,把混合模式改为“柔光”,在蒙版里修改细节,这步主要是真强图层对比,使其更有立体感。
上一页12 下一页 阅读全文
下一篇:PS合成月光下小女孩和小狐狸嬉戏的唯美效果图