PS教你打造酷炫的人物特效
(编辑:jimmy 日期: 2025/10/26 浏览:3 次 )
注意:本教程基于PS CS6,因此一些截图与之前的版本略有不同,个别笔刷也仅供CS6版本使用。
最终效果:

Model by ~tigersgirl
Flag
City Building
Grunge Brush
Cloud Brush
Step 1
新建一个文件,大小为1290*700像素,背景为黑色。再新建一个图层,用grunge笔刷(素材中的第四个)随意的在背景中画几笔。



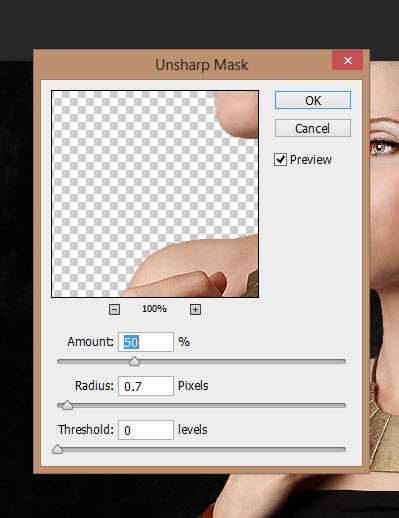
黑&白
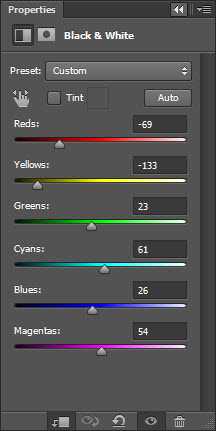

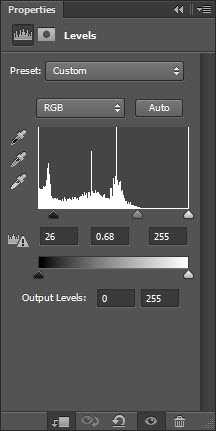
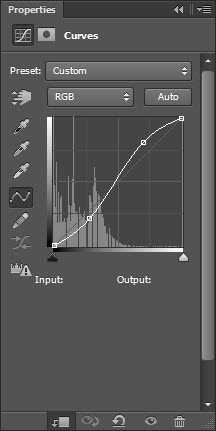

为了说明这位异国美女的身份,我们特意找来了大不列颠帝国的国旗(素材中的第二个)。


黑&白
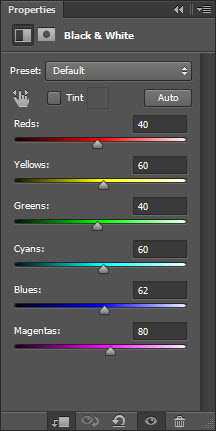
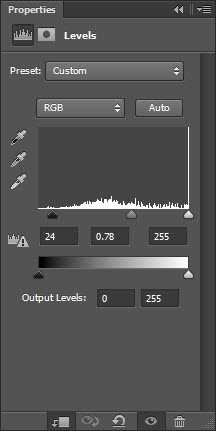
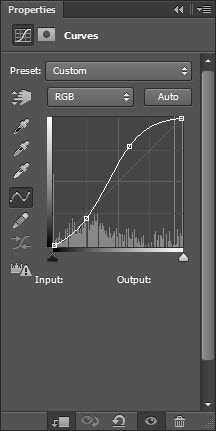


生化危机中怎么能缺少摩天大楼呢,打开大楼(素材中的第三个),扣出大楼主体,如下:
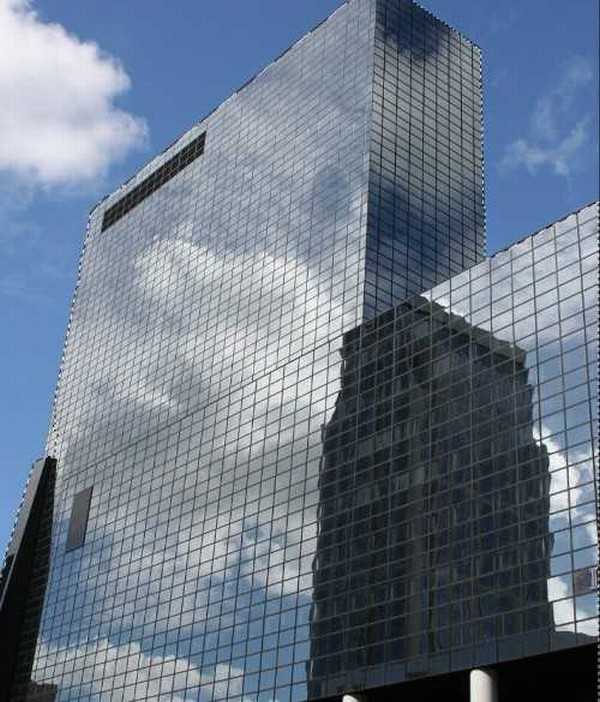

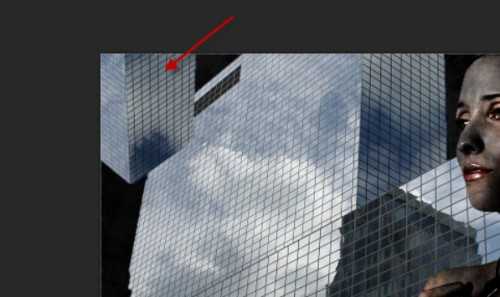

黑&白
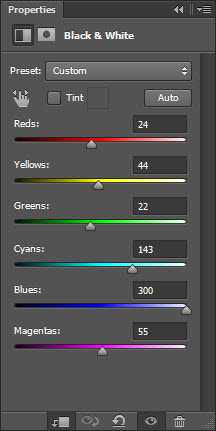
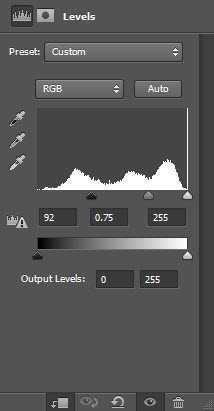
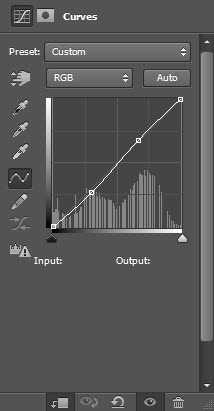

现在我们要打造超现实光感效果,点击矩形选框工具,羽化值为20像素。
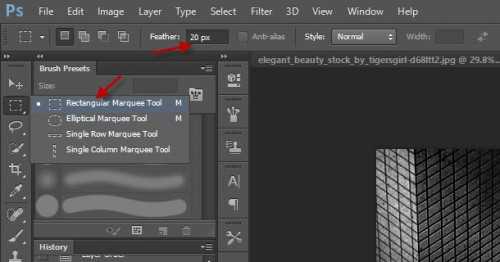
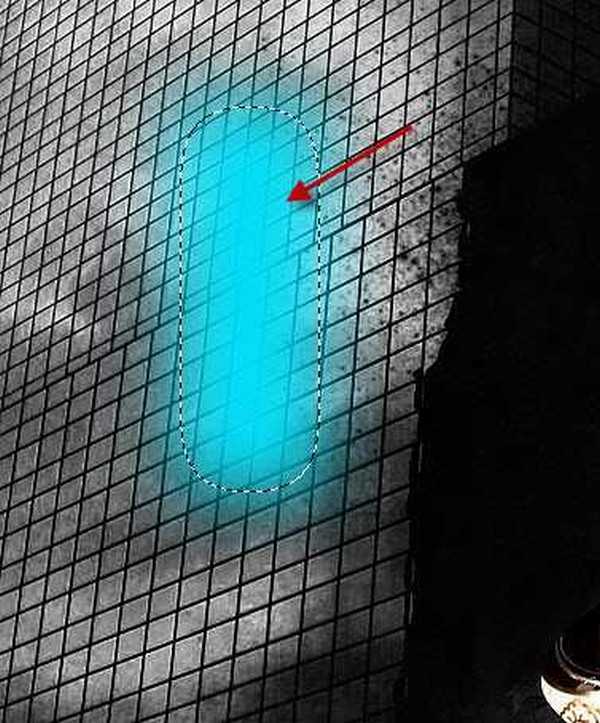

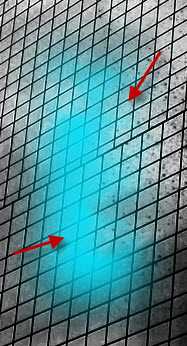
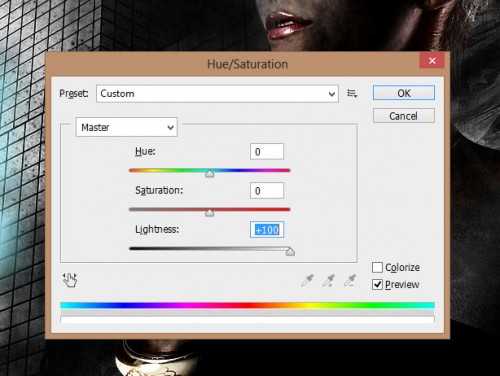
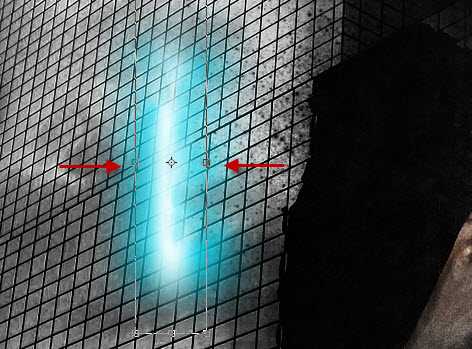


铛铛铛铛~马上就好啦!为了让美女看起来更加可怜,我们决定用云笔刷在她的脸部画一些黑气。

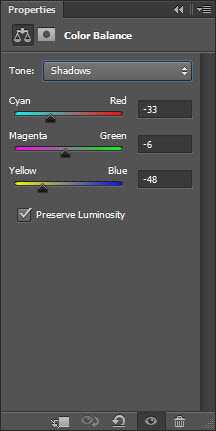
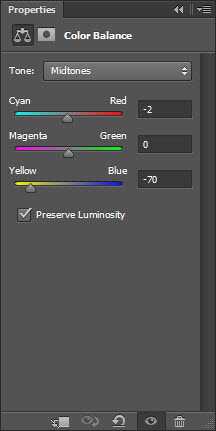
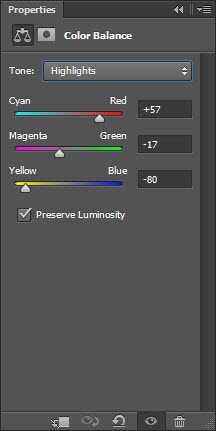

最终效果:

Model by ~tigersgirl
Flag
City Building
Grunge Brush
Cloud Brush
Step 1
新建一个文件,大小为1290*700像素,背景为黑色。再新建一个图层,用grunge笔刷(素材中的第四个)随意的在背景中画几笔。



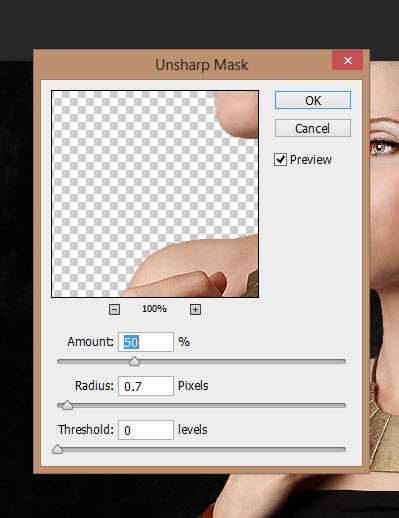
黑&白
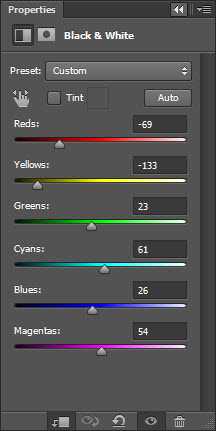

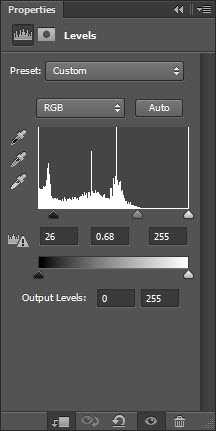
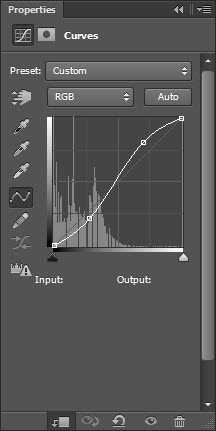

为了说明这位异国美女的身份,我们特意找来了大不列颠帝国的国旗(素材中的第二个)。


黑&白
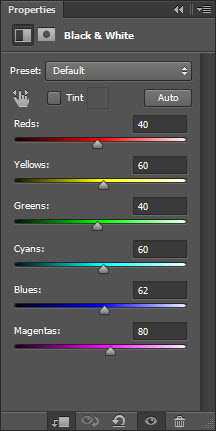
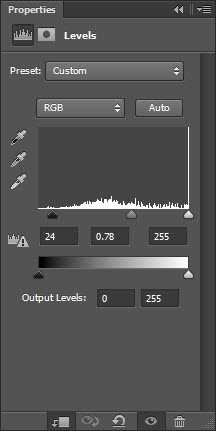
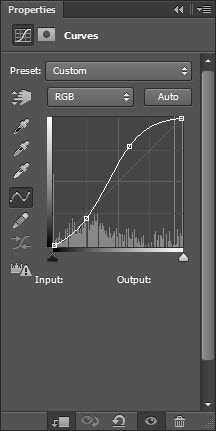


生化危机中怎么能缺少摩天大楼呢,打开大楼(素材中的第三个),扣出大楼主体,如下:
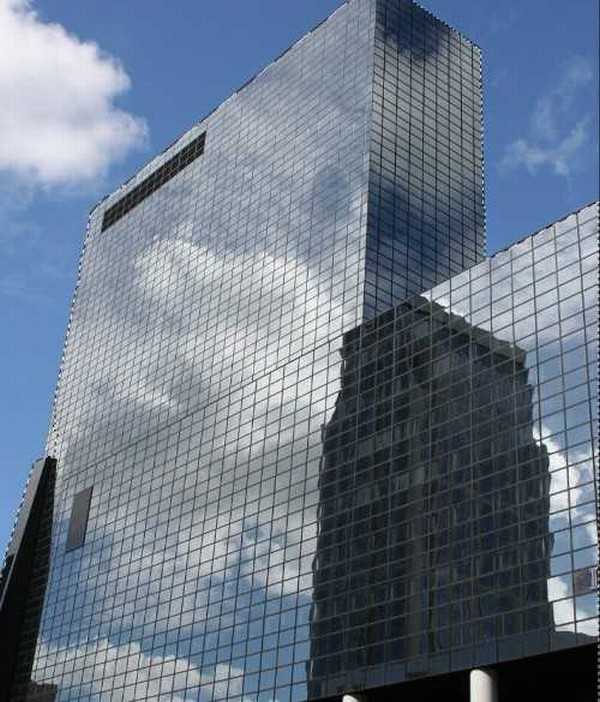

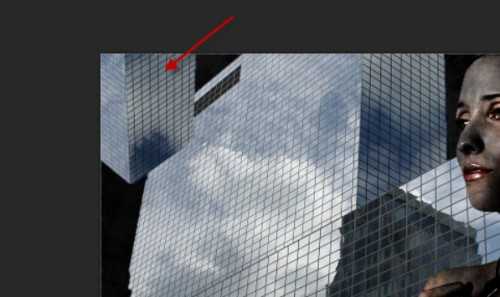

黑&白
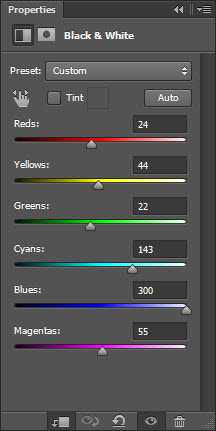
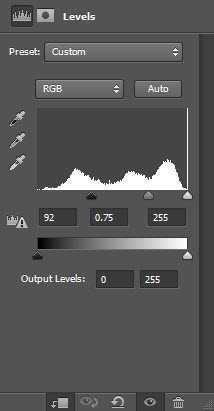
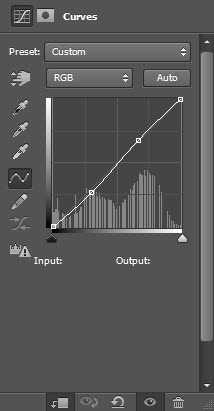

现在我们要打造超现实光感效果,点击矩形选框工具,羽化值为20像素。
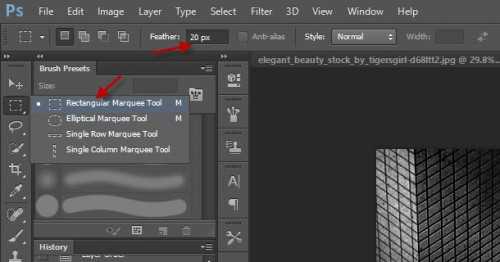
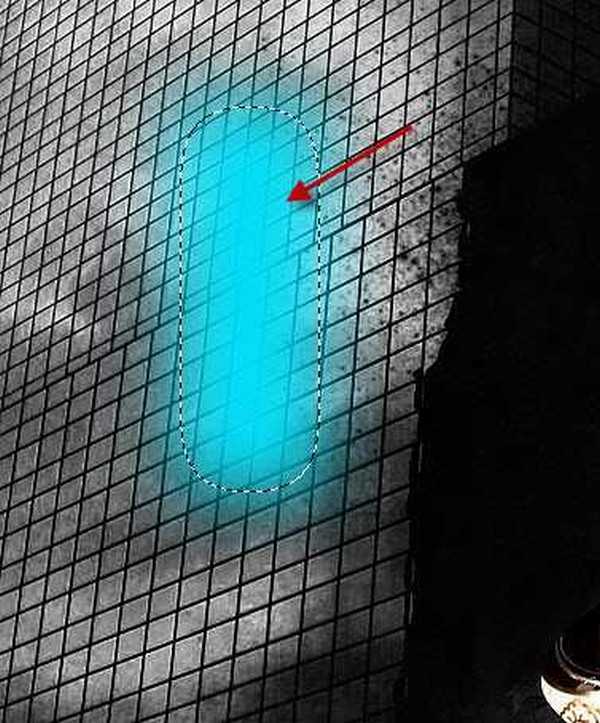

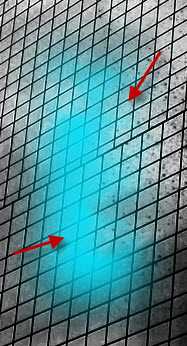
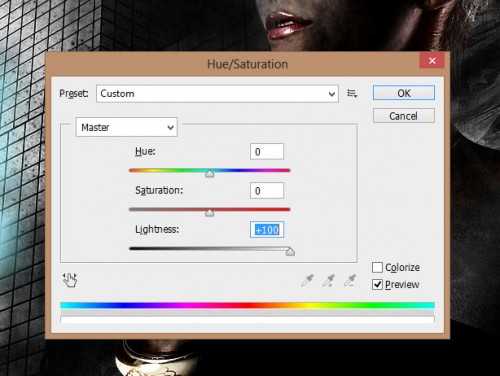
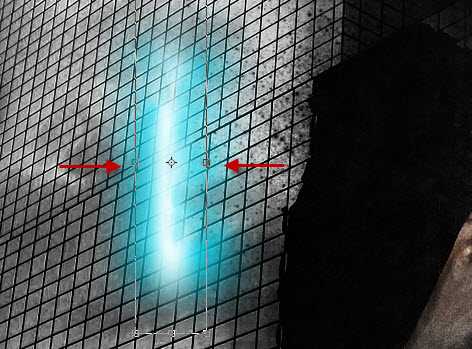


铛铛铛铛~马上就好啦!为了让美女看起来更加可怜,我们决定用云笔刷在她的脸部画一些黑气。

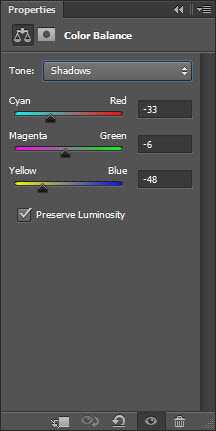
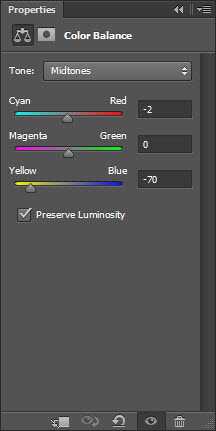
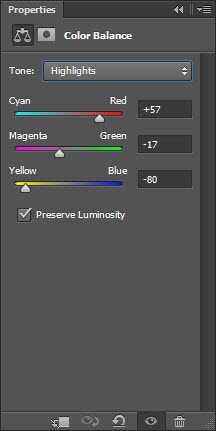

下一篇:如何利用photoshop合成一张写实风格的奇幻空间技巧教程