在Photoshop中制作超酷的军事惊悚片场景海报
(编辑:jimmy 日期: 2024/11/15 浏览:3 次 )
我最近一直在欣赏一些军事行动小说的封面,诸如安迪·麦克纳博或者类似的小说。所以,我决定按照这些风格做出这样的军事题材的海报。这次教程教大家利用一些照片素材、材质和笔刷来制作军事惊悚片场景。
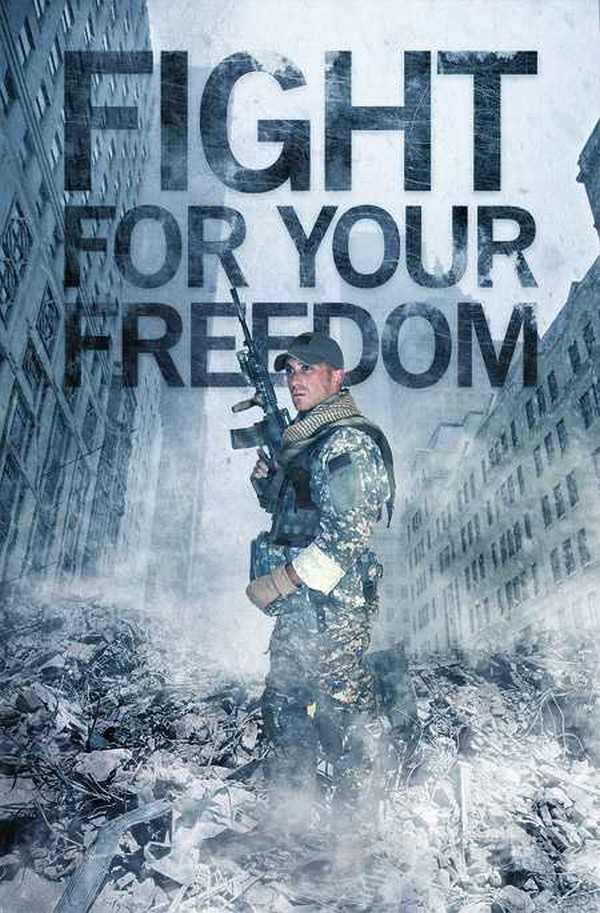
首先,我们要寻找一些相关的素材。以下图片是我在本教程中所使用的素材,包括在DeviantArt网站找到的一张很酷的战士图像、SXC.hu网站找到的云朵图片及在ThinkStockPhotos找到的其它图片。
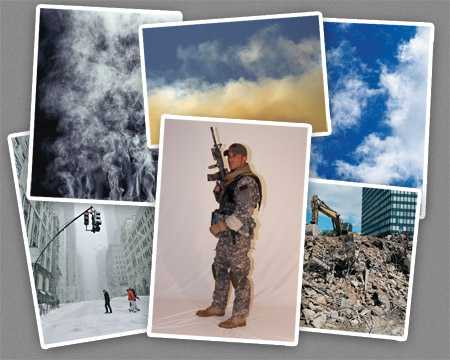
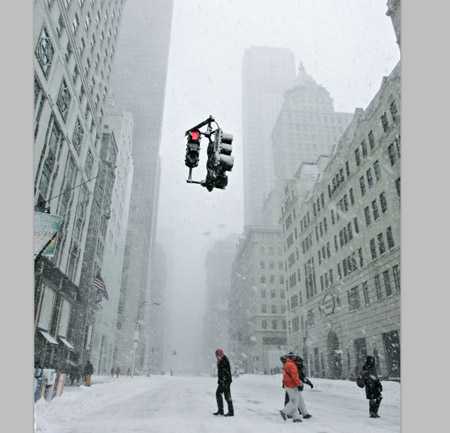
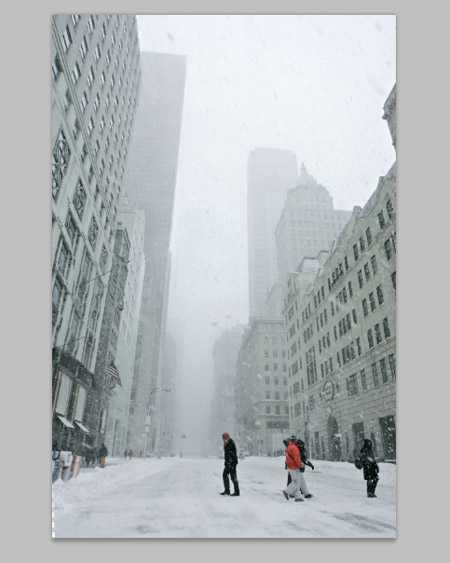



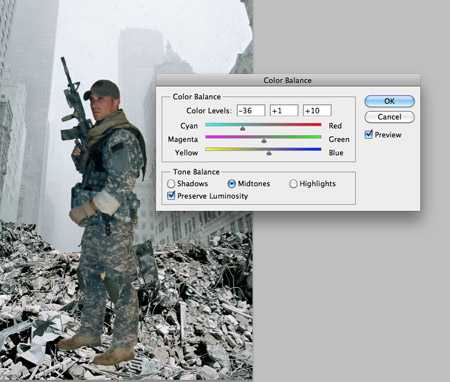
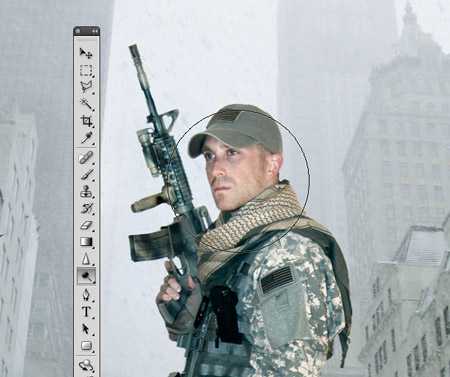
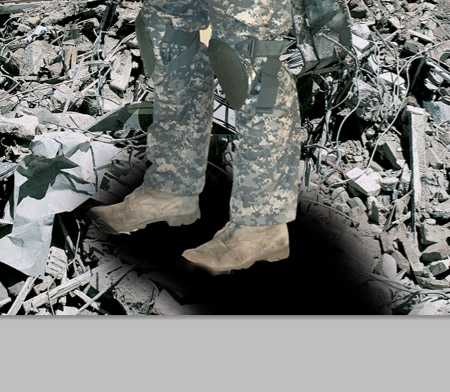
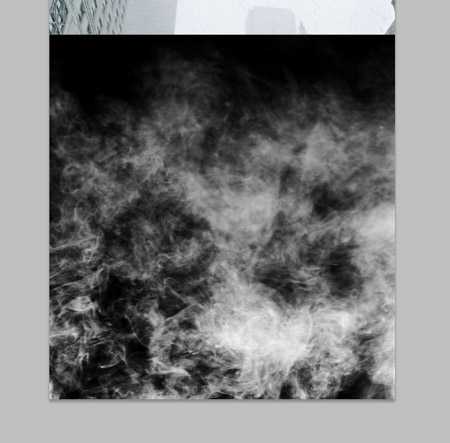
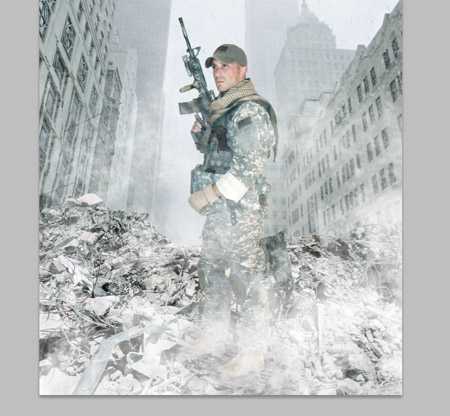


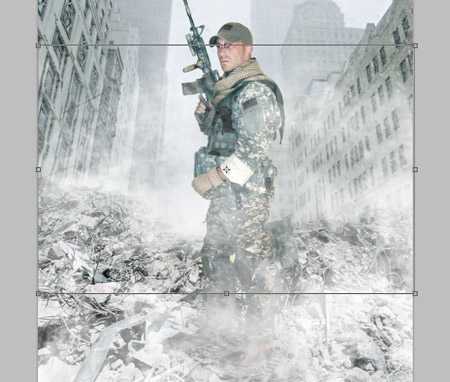
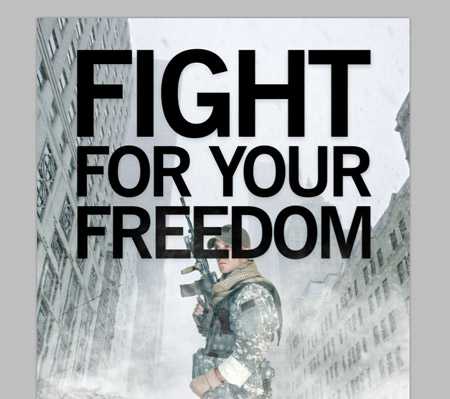
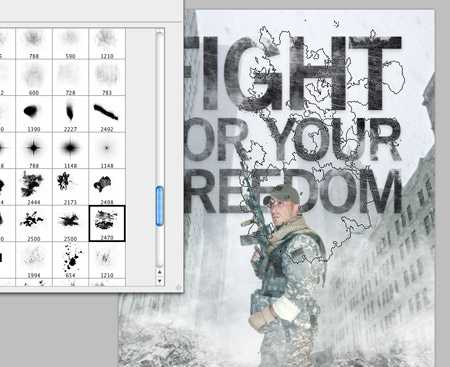
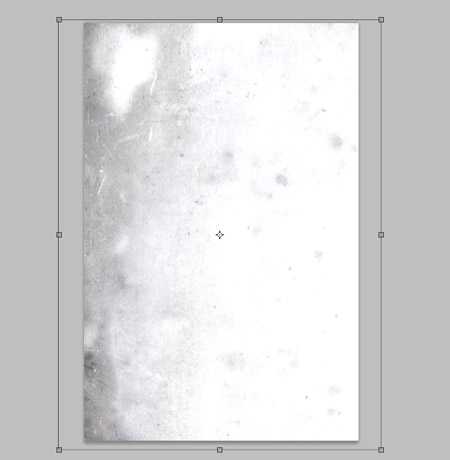
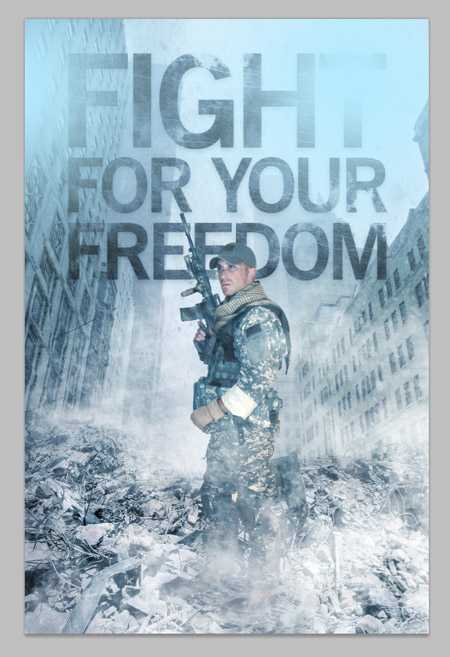
调好图片的颜色和色调后,Ctrl+A全部选中,Ctrl+Shift+C合并复制。将副本ctrl+v粘贴到图层组的最上面,选择滤镜→其它→高反差保留,调节滑块直到设计的细节在灰色背景下隐约可见。
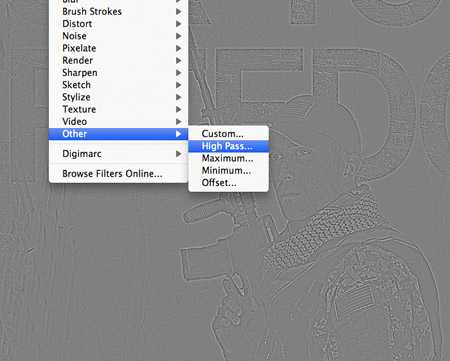

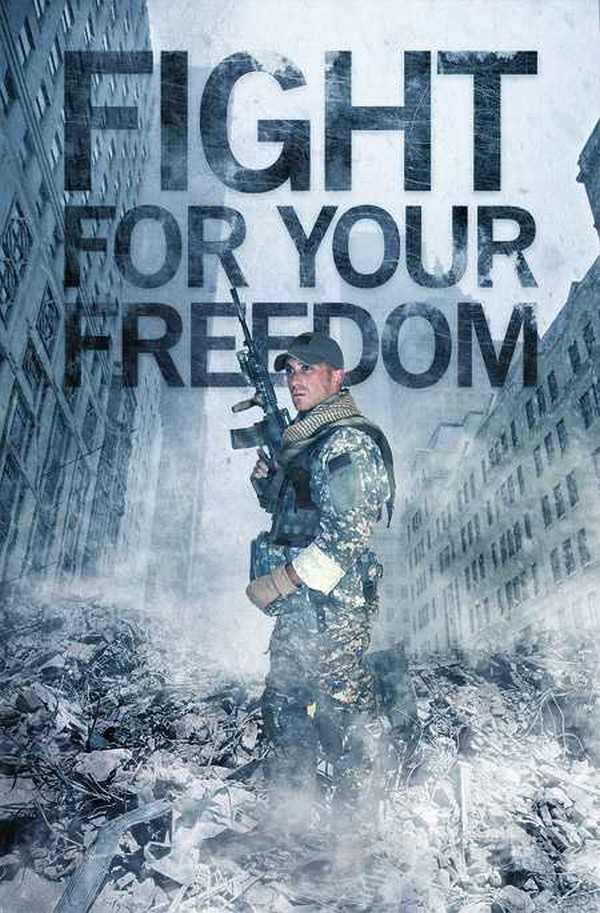
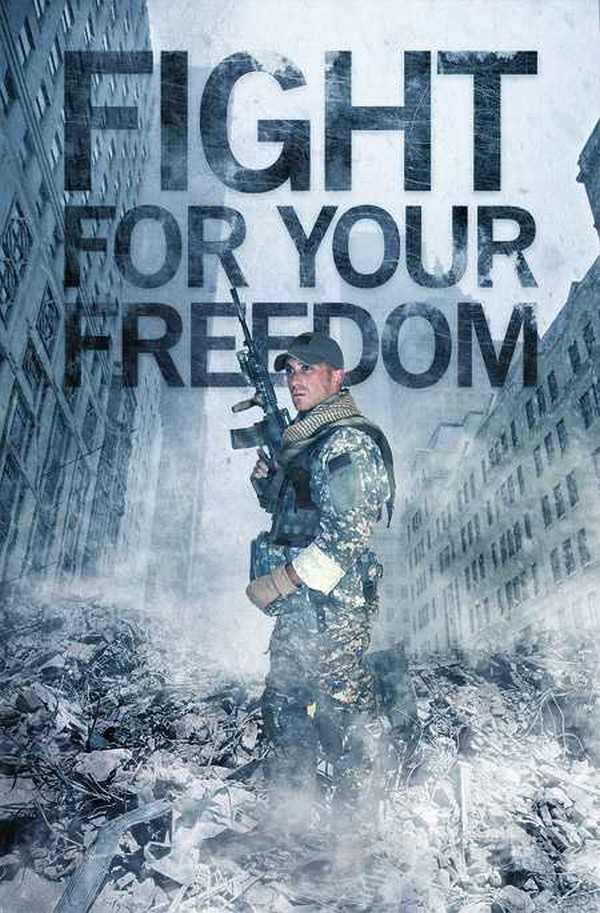
首先,我们要寻找一些相关的素材。以下图片是我在本教程中所使用的素材,包括在DeviantArt网站找到的一张很酷的战士图像、SXC.hu网站找到的云朵图片及在ThinkStockPhotos找到的其它图片。
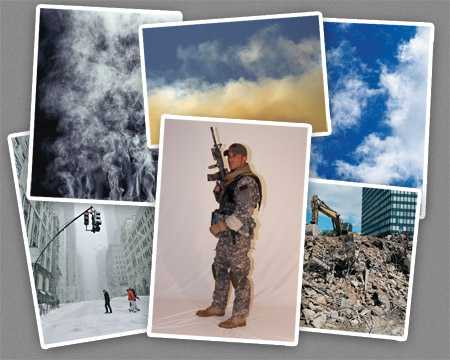
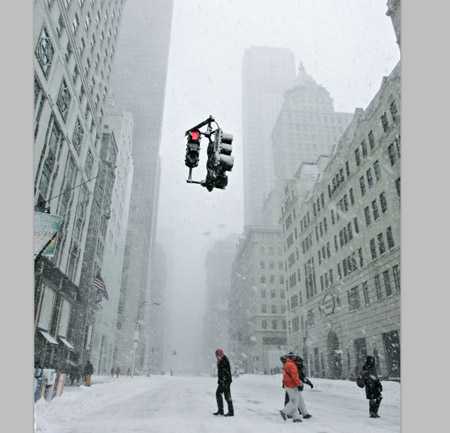
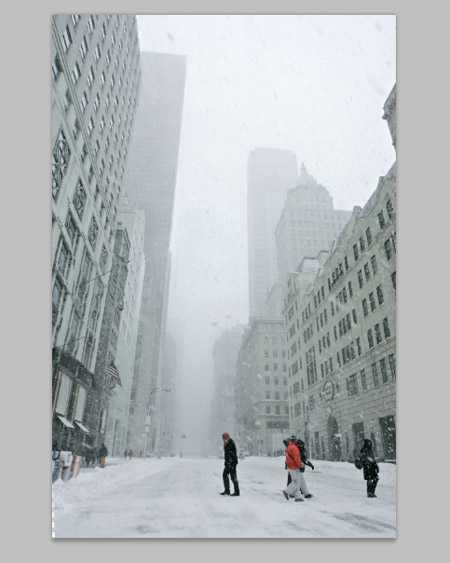



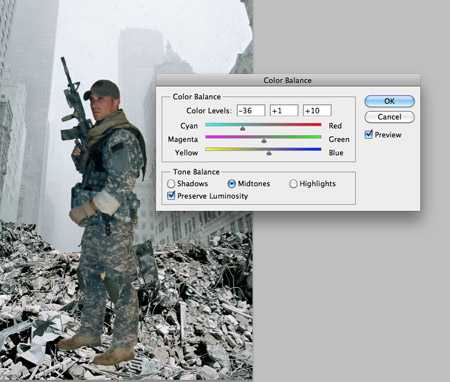
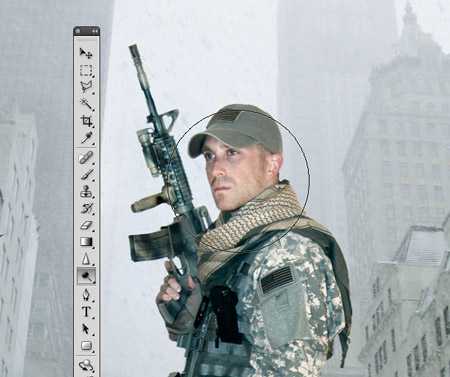
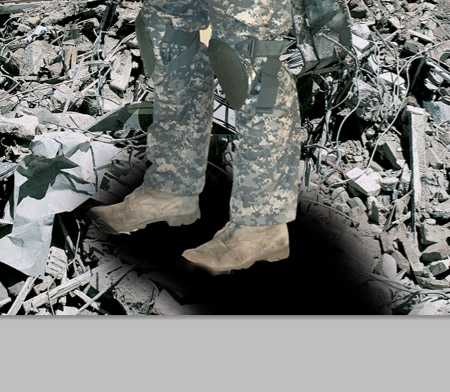
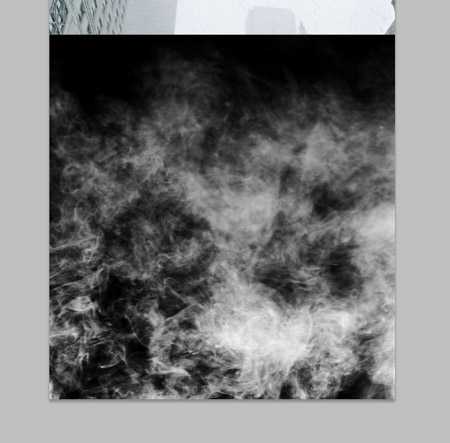
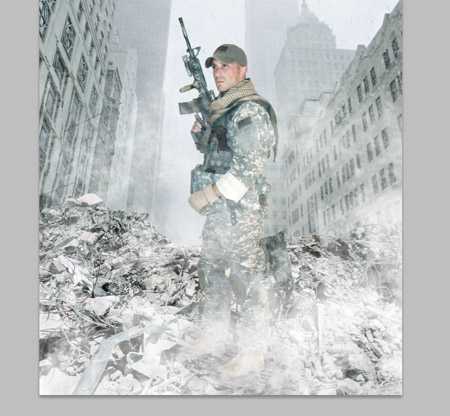


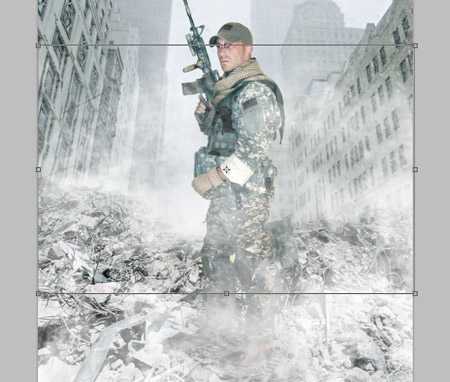
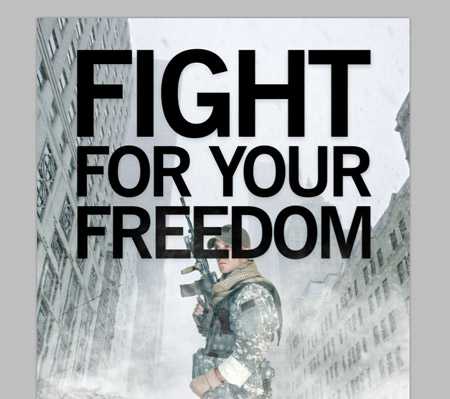
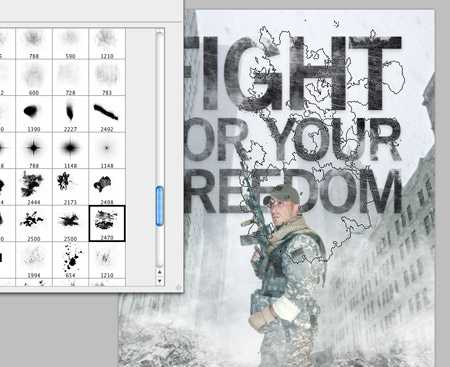
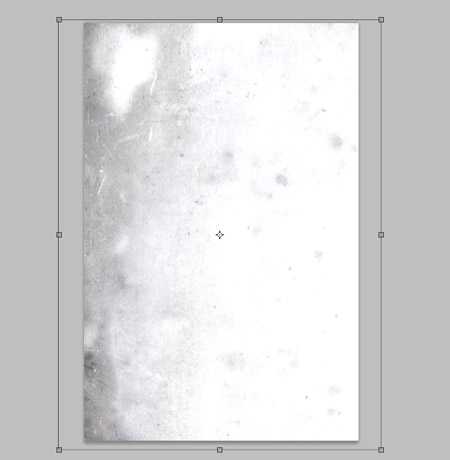
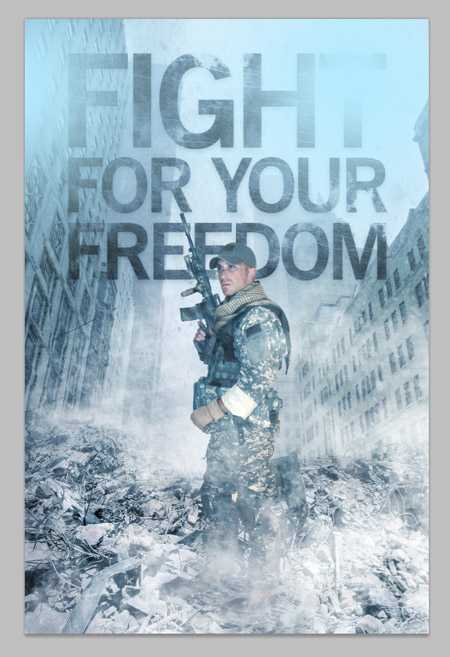
调好图片的颜色和色调后,Ctrl+A全部选中,Ctrl+Shift+C合并复制。将副本ctrl+v粘贴到图层组的最上面,选择滤镜→其它→高反差保留,调节滑块直到设计的细节在灰色背景下隐约可见。
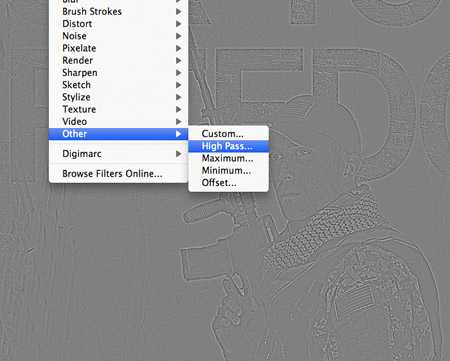

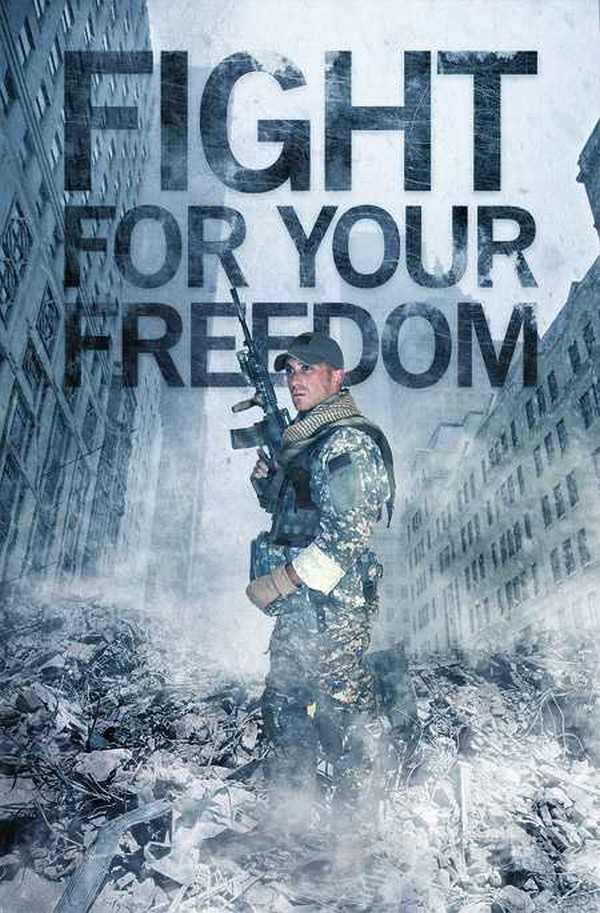
下一篇:PhotoShop(PS)各种军事题材合成的超酷军事海报实例教程