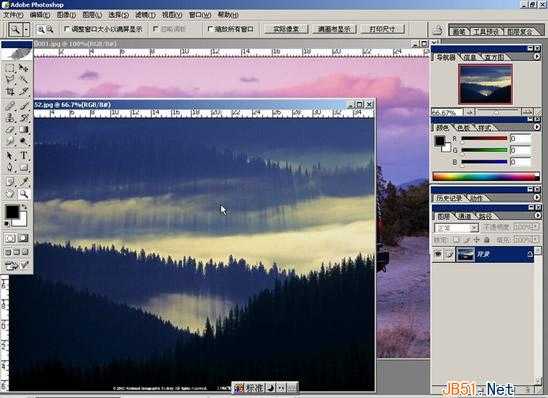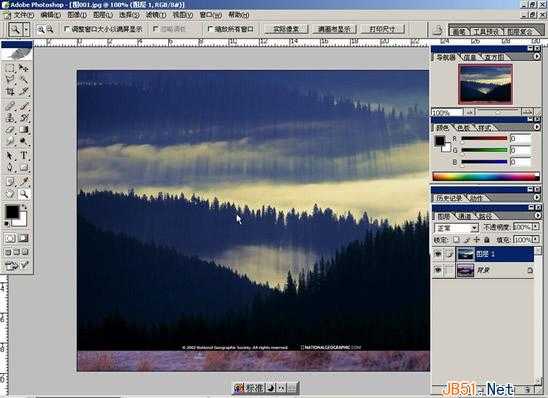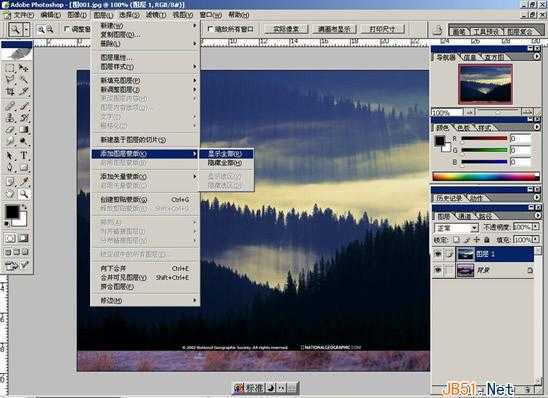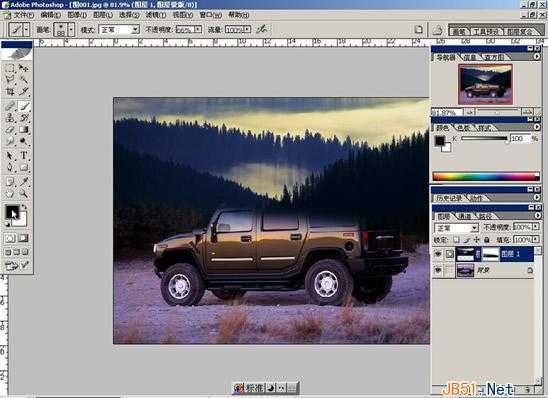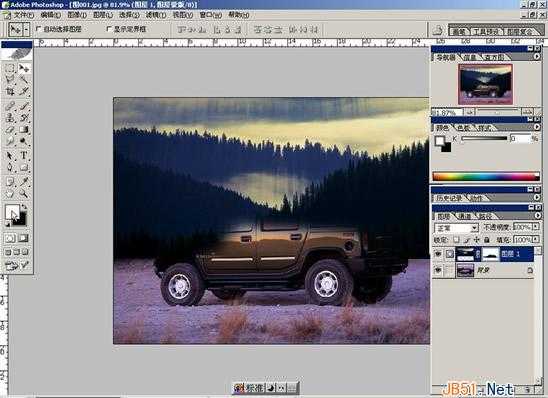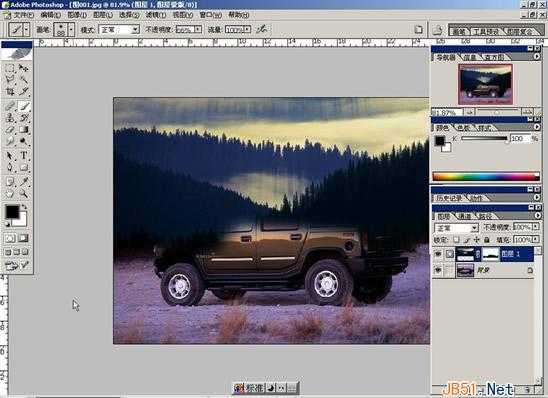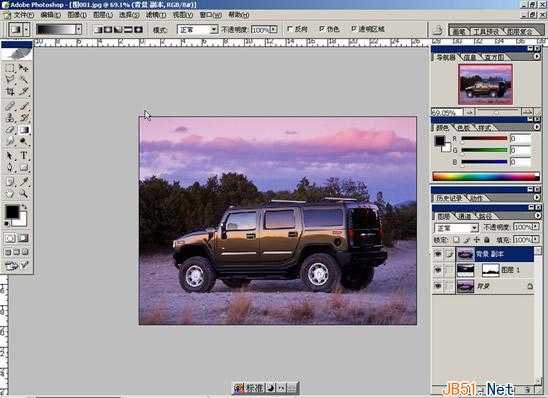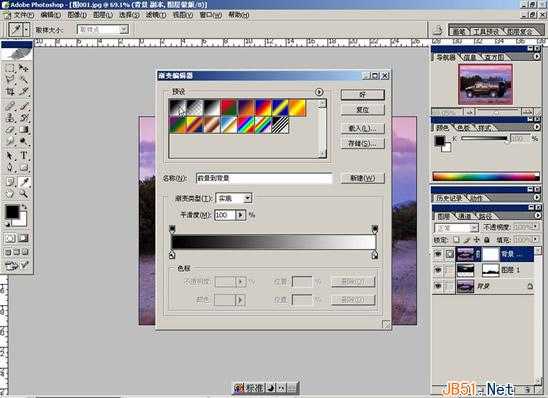Photoshop(PS)利用图层表现图片合成双重渐变透明背景效果实例教程
1. 打开图片:
2. 导入选中的背景图片:
3. 调整新图片的位置:
4. 这一步就是钥匙:图层基础中,想要简单合成分层图像的同时又能保持编辑的灵活性,其关键在于图层蒙版的应用。选择图层>添加图层蒙版>显示全部:
5. 使用图层蒙版时,绘图影响的是隐藏或显示图层内容,而正常情况下,画笔涂抹将会替代原有的图层像素。
6. 选择画笔工具,在画笔选项中选择一个柔化边缘笔刷。柔和的笔刷边缘会帮助我们在蒙版中创建柔和的过渡。前景色设为黑色。(当蒙版处于选择状态时,前景色和背景色默认为灰度值)
7. 开始用黑色笔刷在蒙版中涂抹,隐藏新图层中那些多余的部分:
8. 手一哆嗦,在蒙版上涂抹了不该消失的地方。没关系,正是蒙版的美妙所在:白色画笔在错误的地方涂抹,哈哈。图象恢复!
9. 快捷键D,色板前景/背景色的切换;快捷键X,在默认前景色与背景色之间转换。
10.原图层的云彩我还是满喜欢的。复制图层,置顶。
11. 学而时习之,再来一遍。选择图层>添加图层蒙版>显示全部。
12. 同样的蒙版,我们这回不用笔刷了,选择渐变工具,用黑色到白色的线性渐变:
13. 从画面底部向上拖动渐变,从渐变起点到终点的区域中创建从黑色到白色的平滑过渡。图像逐渐改变,不透明性的蒙版隐藏起来了。(画面里的汽车其实是图层1的,这个图层保留的只有云彩了)
 14. 观察一下,发现导入图层的色彩与原图不协调,如图选项:
14. 观察一下,发现导入图层的色彩与原图不协调,如图选项:
15.调到紫了吧,和原图差不多就行了
16.怎么样,已经有点仙气了吧。
17.闭上眼睛------ 不是说你,是图层面板上的蒙版,把车的轮廓选取(怎么选随便的说):
18. 睁开眼睛:
19. 效果出来了:
20. 合层调整:
21. 说明一下,我做教程用的是巨古老的P3,显示器色温不准,好请大家担待!
22.大功告成!渐变透明背景,10分钟搞定。
下一篇:photoshop快速合成制作有趣科幻的西瓜人