Photoshop为室内人像增加闪亮的高光粒子装饰
(编辑:jimmy 日期: 2025/4/19 浏览:3 次 )
原图

最终效果

1、打开素材图片。

2、现在让我们添加一个渐变,选择渐变工具(快捷键:G),两端颜色数值分别为:#和391948,#bf294d,然后拉出下图所示的线性渐变。再把混合模式改为“柔光”,不透明度改为:51%,使用橡皮擦工具擦出不需要的部分。


3、打开星云素材,放到人物头发位置,设置混合模式为线性减淡,调整好大小及角度,局部不需要的部分用橡皮擦掉。底部的高光处理方法相同。



4、创建一个新的层新。打开下图所示的喷溅素材,并定义为画笔,然后选择合适的颜色刷在人物头发后面,隐藏当前图层。 新建一个图层,盖印图层。把刚才的笔刷图层显示出来,回到盖印图层按Ctrl + Alt + G 创建剪贴蒙版。然后同样的方法再渲染衣服上的喷溅部分,盖印图层可以适当再调整颜色。
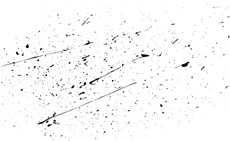



5、创建一个新的层,填补黑色,设置混合模式为“颜色减淡”,不透明度为:77%,使用你的笔刷工具在人物衣服部分涂点彩色。参考颜色#837e81和#811757。
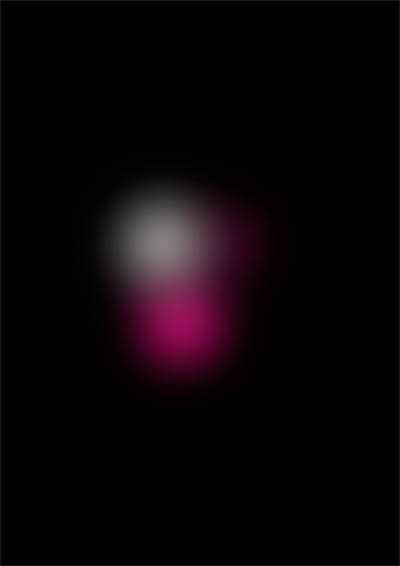

6、新建一个图层,在下图箭头位置加入一些白色抽丝线条,混合模式改为“柔光”,不透明度改为:22%。用橡皮工具控制好线条的范围。
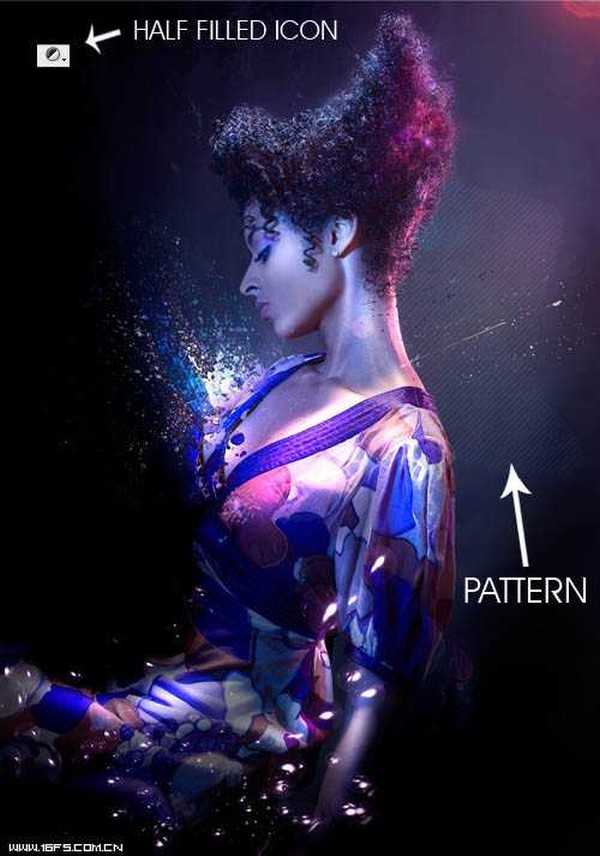
7、新建一个图层,用椭圆选框工具在下图箭头位置拉一个正圆选区并填充淡黄色:#f6f300,混合模式改为“柔光”,不透明度改为:13%。

8、新建一个填充填充黑色,混合模式改为“颜色减淡”,然后复制三份,分别用画笔及笔刷涂上不同的颜色。最上面的图层刷上一些白色粒子笔刷。
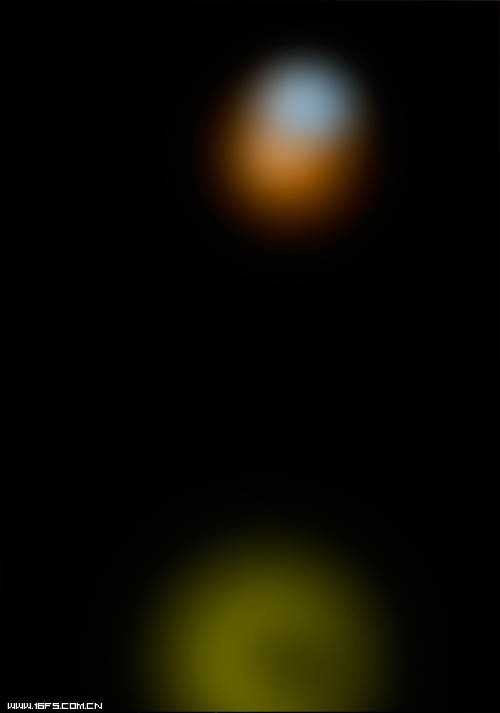
上一页12 下一页 阅读全文

最终效果

1、打开素材图片。

2、现在让我们添加一个渐变,选择渐变工具(快捷键:G),两端颜色数值分别为:#和391948,#bf294d,然后拉出下图所示的线性渐变。再把混合模式改为“柔光”,不透明度改为:51%,使用橡皮擦工具擦出不需要的部分。


3、打开星云素材,放到人物头发位置,设置混合模式为线性减淡,调整好大小及角度,局部不需要的部分用橡皮擦掉。底部的高光处理方法相同。



4、创建一个新的层新。打开下图所示的喷溅素材,并定义为画笔,然后选择合适的颜色刷在人物头发后面,隐藏当前图层。 新建一个图层,盖印图层。把刚才的笔刷图层显示出来,回到盖印图层按Ctrl + Alt + G 创建剪贴蒙版。然后同样的方法再渲染衣服上的喷溅部分,盖印图层可以适当再调整颜色。
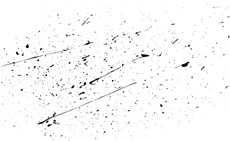



5、创建一个新的层,填补黑色,设置混合模式为“颜色减淡”,不透明度为:77%,使用你的笔刷工具在人物衣服部分涂点彩色。参考颜色#837e81和#811757。
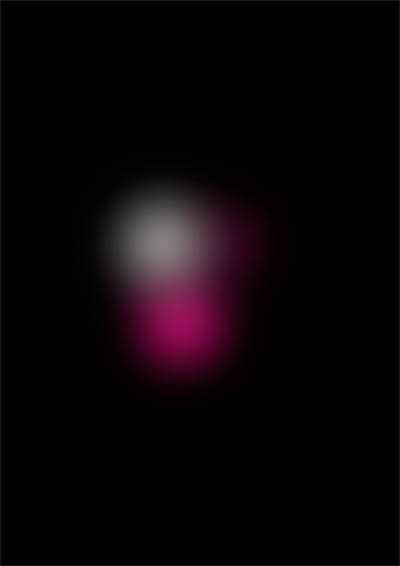

6、新建一个图层,在下图箭头位置加入一些白色抽丝线条,混合模式改为“柔光”,不透明度改为:22%。用橡皮工具控制好线条的范围。
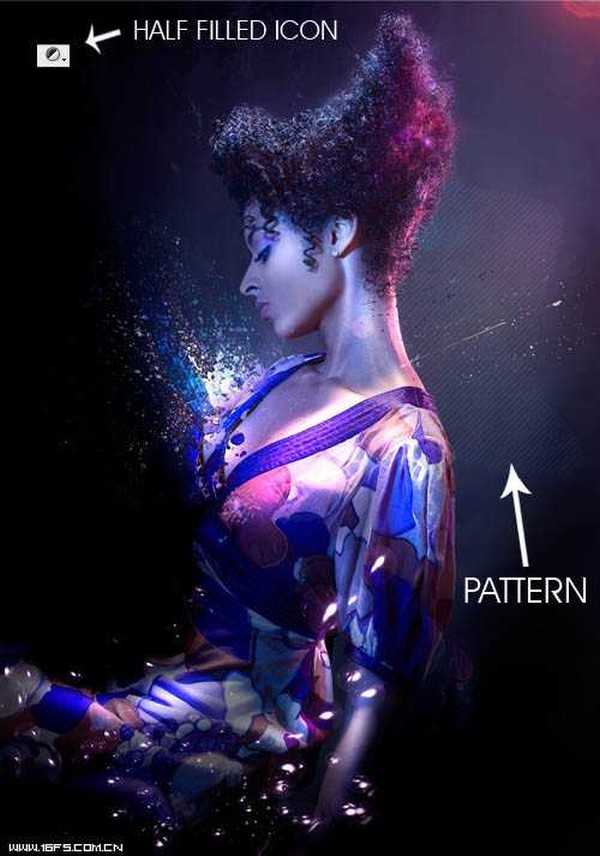
7、新建一个图层,用椭圆选框工具在下图箭头位置拉一个正圆选区并填充淡黄色:#f6f300,混合模式改为“柔光”,不透明度改为:13%。

8、新建一个填充填充黑色,混合模式改为“颜色减淡”,然后复制三份,分别用画笔及笔刷涂上不同的颜色。最上面的图层刷上一些白色粒子笔刷。
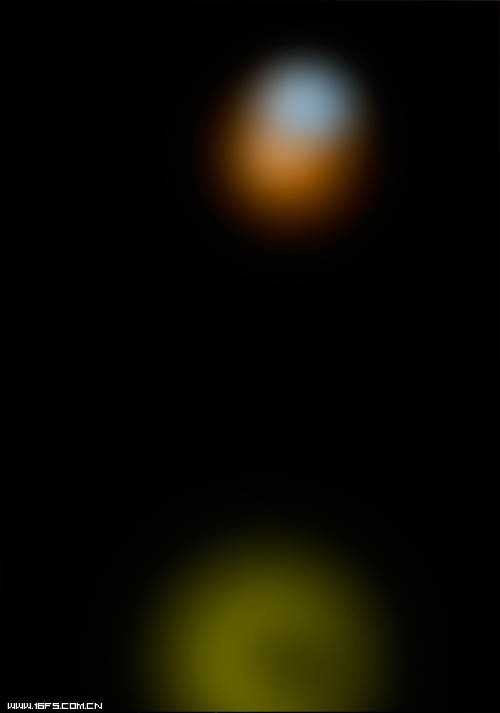
上一页12 下一页 阅读全文
下一篇:photoshop将美女图片合成制作出超酷的火焰武士