photoshop合成带洒血的恐怖老照片
(编辑:jimmy 日期: 2025/5/21 浏览:3 次 )
最终效果

1、首先打开PHOTOSHOP,创建一个1680 x 1050 pixels的新文件(由于苏被压缩,实际新建的文件要适当小一点),打开纹理图片,把它黏贴在1680 x 1050的新建文件中。

2、之后ctrl + J 复制图层,并使用ctrl + shift + U快捷键去色,完成这两步后,把图层混合模式改为“柔光”,你会发现图片颜色变暗了,细节更明显了。
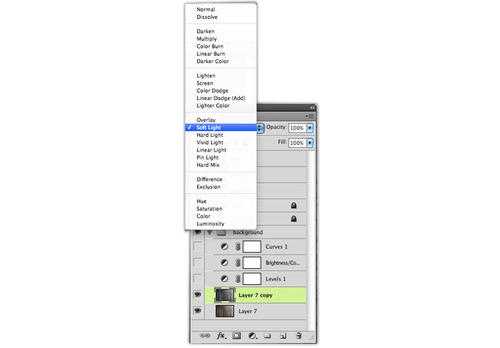
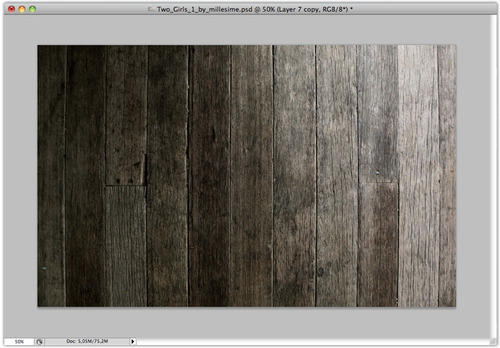
3、之后打开调整 >亮度/对比度,将亮度调为0,对比度调为100,这样可以使纹理更尖锐。
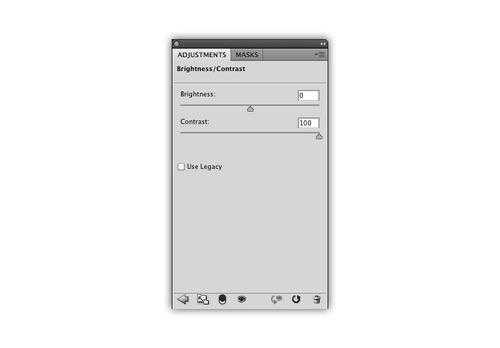
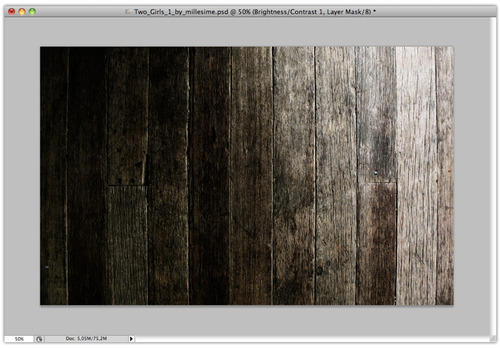
4、再次打开调整菜单,选择色阶,按下面图片将数值分别设为 26 / 1,00 / 255 , 现在纹理的效果就是我们想要的了。
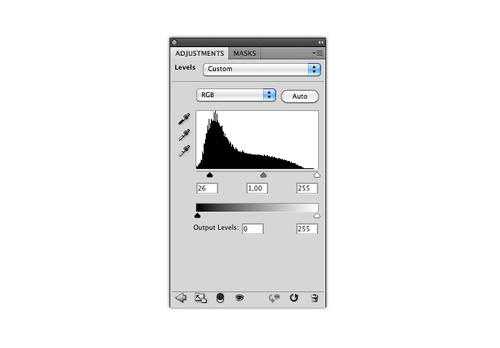
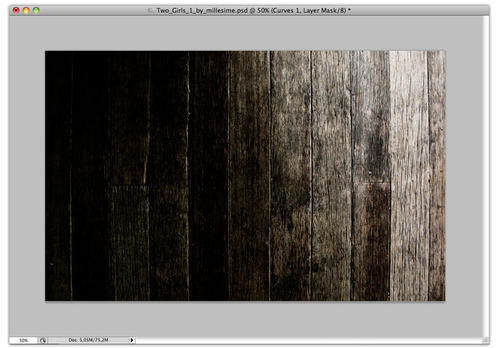
5、现在调整曲线,我们要在曲线上面设置3个点。将第一个点按照下图设置为输出54,输入102。
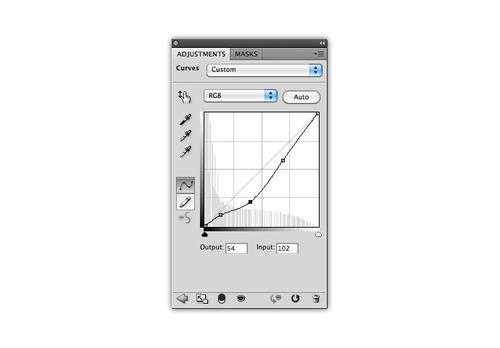
第二个点设置为输出24,输入34。
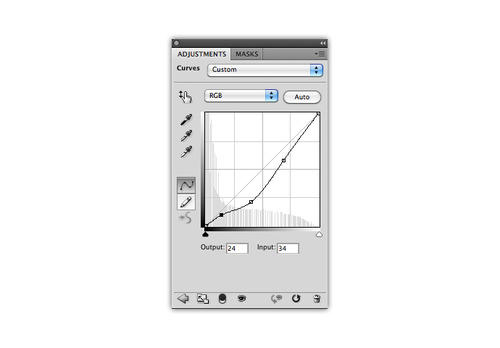
最后将第三个点设为输出148,输入176.现在我们的背景部分就设置完了,效果如下。
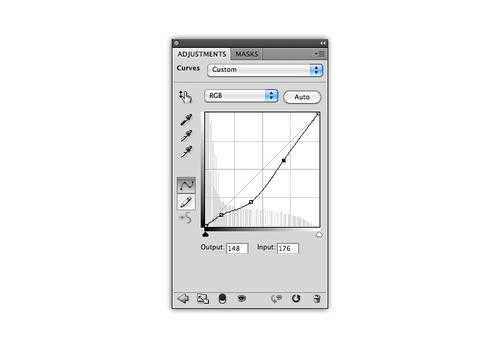
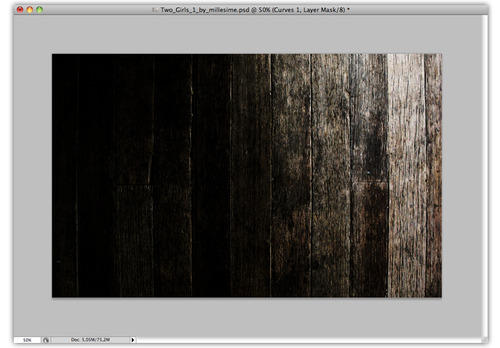
6、现在点击女孩的图片下载原始尺寸。

7、下载完成后用PS打开,复制黏贴到刚设置好的背景中,之后使用ctrl + T快捷键,将女孩的照片设置成下图的位置。

8、之后用矩形工具创建一个矩形,之后把这个图层排放在照片下面,制作出一个白色的边框,效果如下。

9、现在使用 ctrl + shift + U快捷键去色,然后用画笔工具沾取黑色盖住女孩们的眼睛。接着将涂抹工具直径设为8pixels,在女孩们的嘴唇上涂抹成下图的效果。
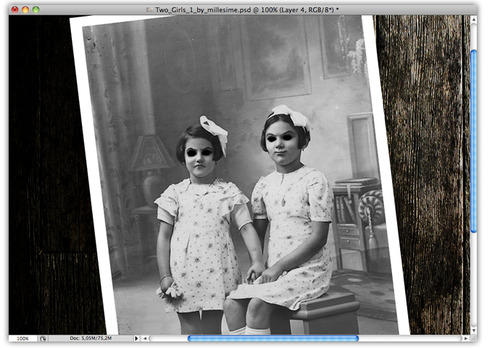
10、ctrl + J 复制女孩照片的图层,将图层混合模式设置为强光,整个画面的阴影将会变重。
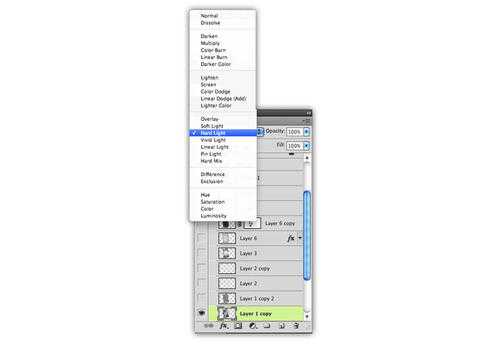
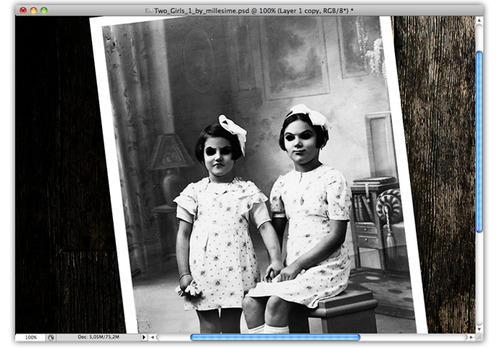
上一页12 3 下一页 阅读全文

1、首先打开PHOTOSHOP,创建一个1680 x 1050 pixels的新文件(由于苏被压缩,实际新建的文件要适当小一点),打开纹理图片,把它黏贴在1680 x 1050的新建文件中。

2、之后ctrl + J 复制图层,并使用ctrl + shift + U快捷键去色,完成这两步后,把图层混合模式改为“柔光”,你会发现图片颜色变暗了,细节更明显了。
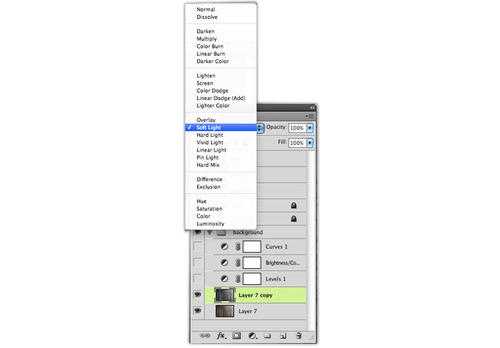
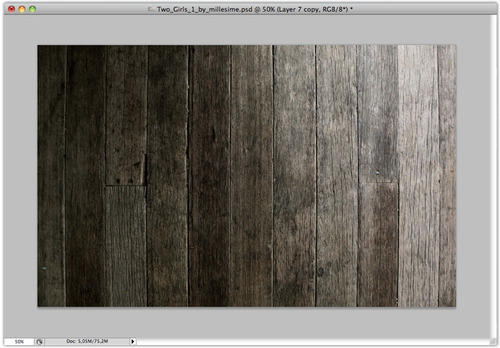
3、之后打开调整 >亮度/对比度,将亮度调为0,对比度调为100,这样可以使纹理更尖锐。
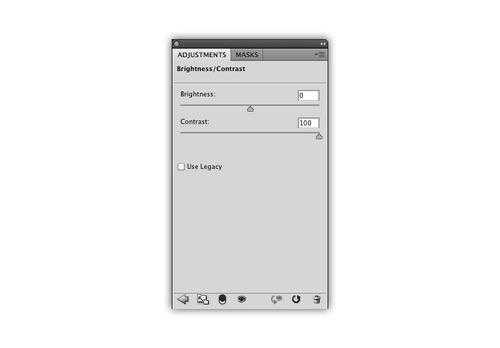
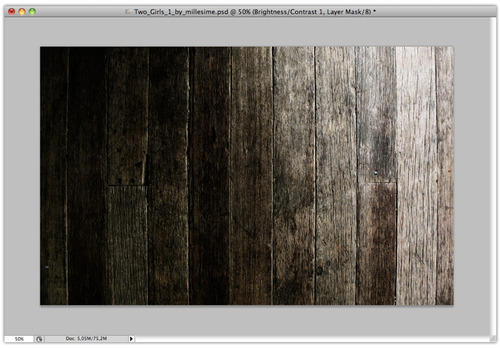
4、再次打开调整菜单,选择色阶,按下面图片将数值分别设为 26 / 1,00 / 255 , 现在纹理的效果就是我们想要的了。
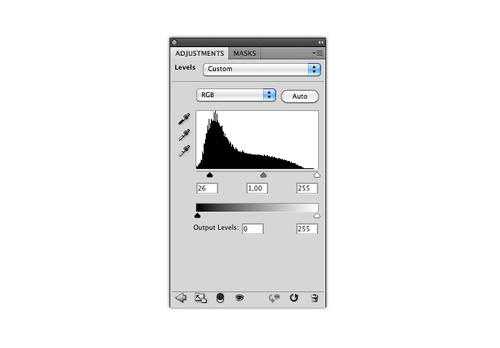
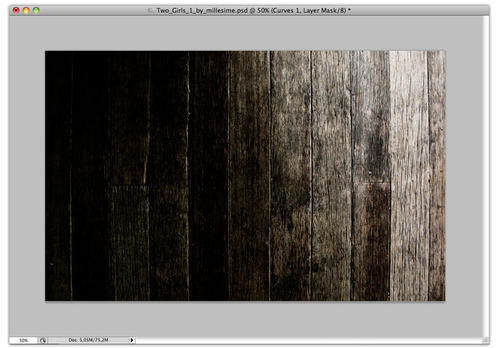
5、现在调整曲线,我们要在曲线上面设置3个点。将第一个点按照下图设置为输出54,输入102。
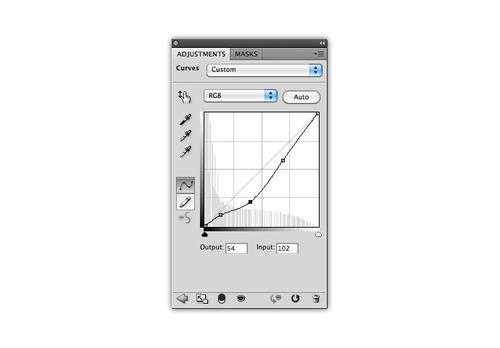
第二个点设置为输出24,输入34。
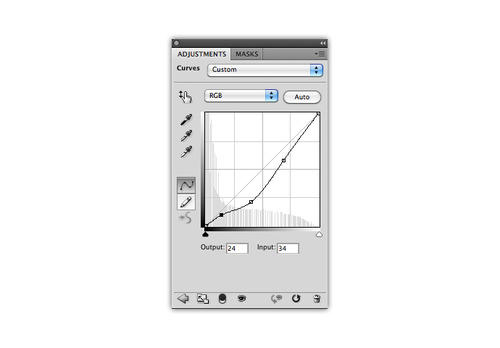
最后将第三个点设为输出148,输入176.现在我们的背景部分就设置完了,效果如下。
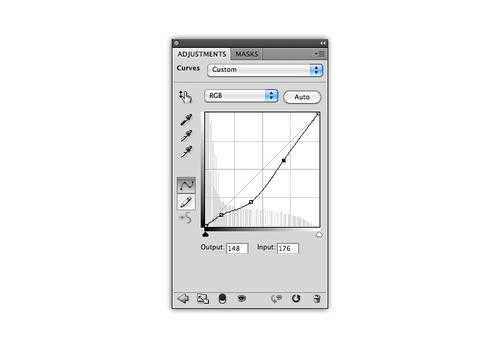
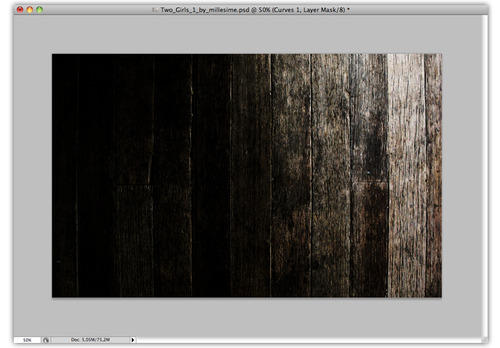
6、现在点击女孩的图片下载原始尺寸。

7、下载完成后用PS打开,复制黏贴到刚设置好的背景中,之后使用ctrl + T快捷键,将女孩的照片设置成下图的位置。

8、之后用矩形工具创建一个矩形,之后把这个图层排放在照片下面,制作出一个白色的边框,效果如下。

9、现在使用 ctrl + shift + U快捷键去色,然后用画笔工具沾取黑色盖住女孩们的眼睛。接着将涂抹工具直径设为8pixels,在女孩们的嘴唇上涂抹成下图的效果。
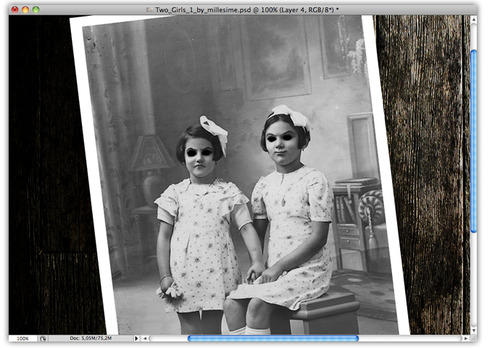
10、ctrl + J 复制女孩照片的图层,将图层混合模式设置为强光,整个画面的阴影将会变重。
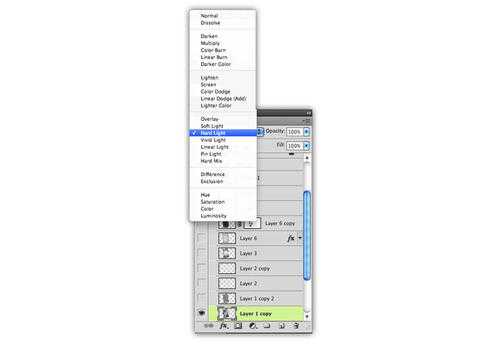
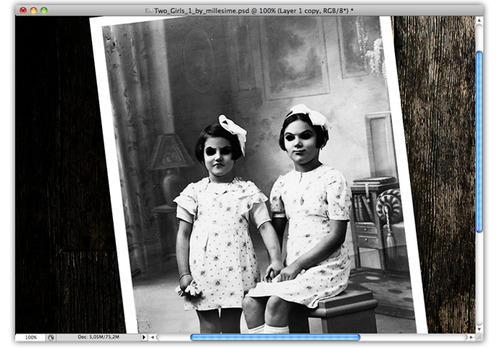
上一页12 3 下一页 阅读全文
下一篇:photoshop合成震撼的汽车爆炸瞬间