photoshop合成抽象的绿色心脏海报
(编辑:jimmy 日期: 2025/5/14 浏览:3 次 )
教程中部分素材及笔刷需要自己去网上下载。
最终效果

1、创建一个新文档,1680×1050像素,72 dpi,RGB色彩模式。
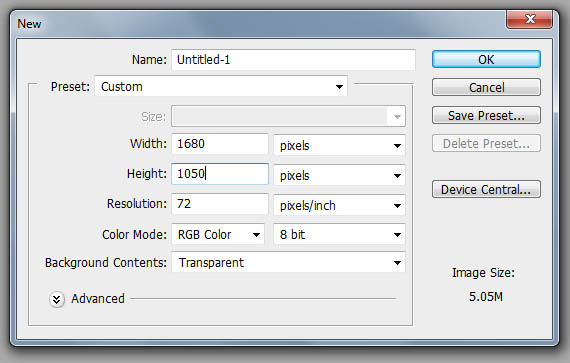
2、去图层>新建填充图层>纯色。 设置颜色为#8e6535(棕色)。为什么我们要使用填充图层而不是用油漆桶填充(G)呢?因为这时如果你移动图层,颜色仍然能覆盖整个画布。
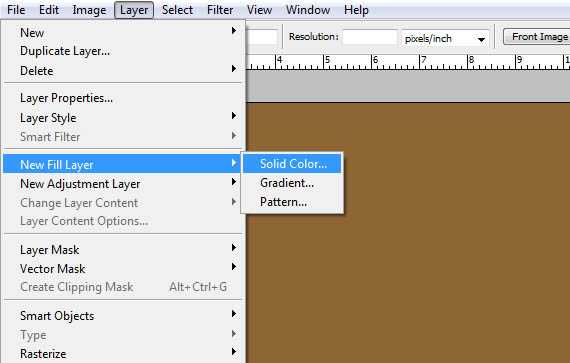
3-7、注:省略3-6步,本人觉的原教程那几步有些繁琐。看下图的背景,经过这么长时间的学习我想大家做出下图中的背景应该不是一件很难的事吧。所以从这步开始往下学习咯。
从素材文件包里打开“heart”(心)图像点这里下载。并抠出心脏。把它粘贴到我们的文件中。
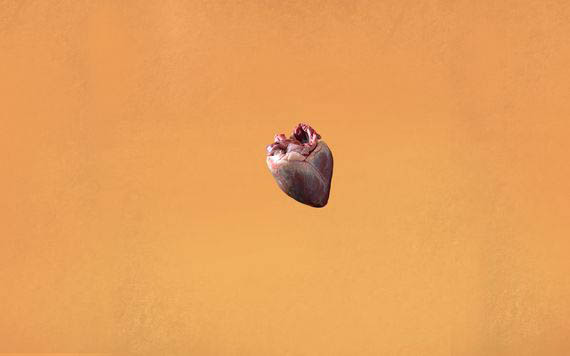
8、去编辑>自由变换(Ctrl + T)。使其成比例缩小,然后右击>水平翻转,压扁一些。按回车键或者在选区内双击。
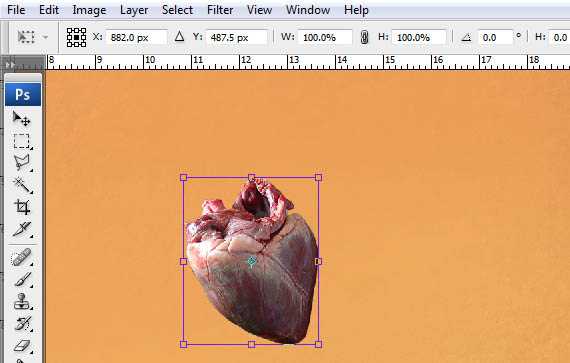
9、去图层>新建调整图层>色彩平衡。使用下列设置。确保勾选“使用前一图层创建剪贴蒙版”。
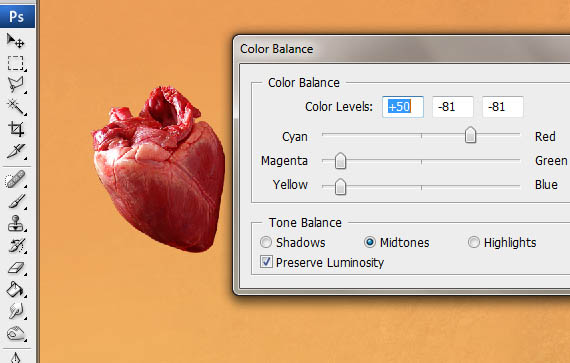
10、去图层>新建调整图层>渐变映射。 使用下图的渐变值。在图层面板中(F7键),设置不透明度为30%。
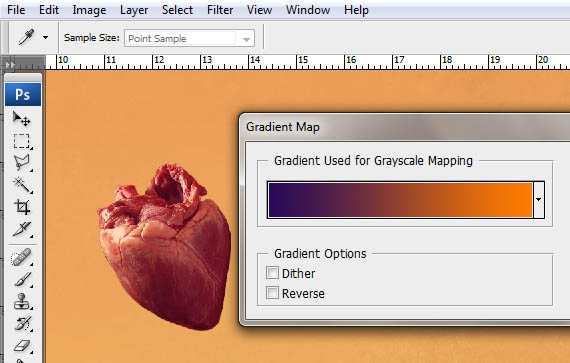
11、打开“black tubing”(黑橡胶管)图片。提取它粘贴到我们的文件中。点击CTRL + T进入自由变换模式,将其缩小。使用橡皮擦工具(E)擦除多余的区域。

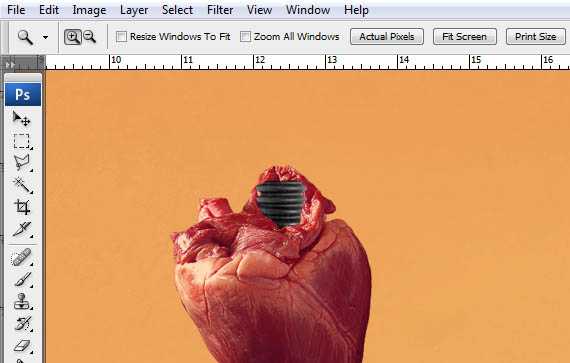
12、把它按下图放置。然后使用矩形选框工具(M),选择下图所示区域,然后右击>通过拷贝的图层。
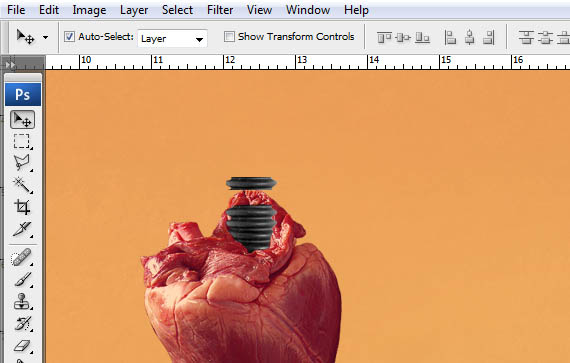
13、去图层>复制图层(Ctrl + J),点击CTRL + T稍微旋转它,如下图并按回车键确定。
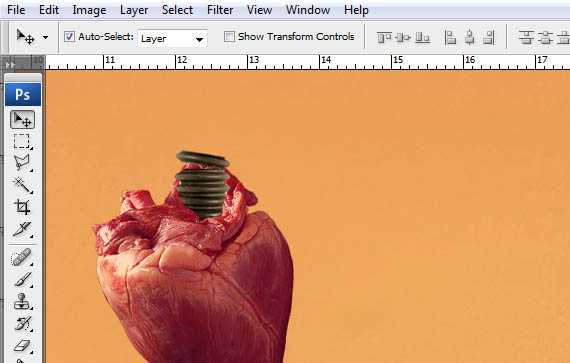
14、复制第13步,直到你获得类似下图的效果。
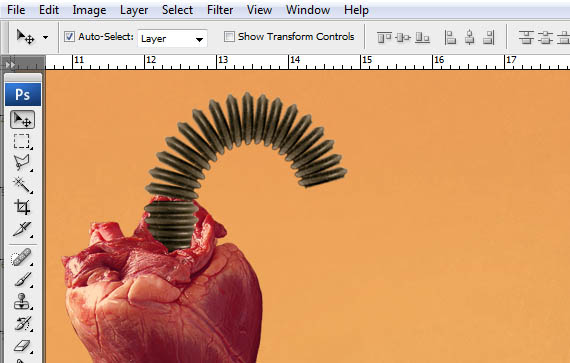
15、选择黑橡胶管图层,使用路径工具(P),设置其为形状,并绘制一个类似下图的形状。
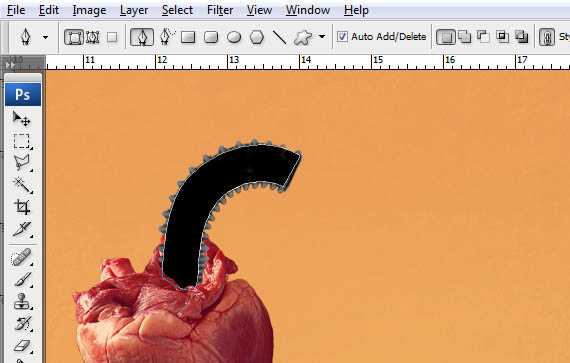
16、在图层面板中(F7键),设置图层样式。使用以下设置。
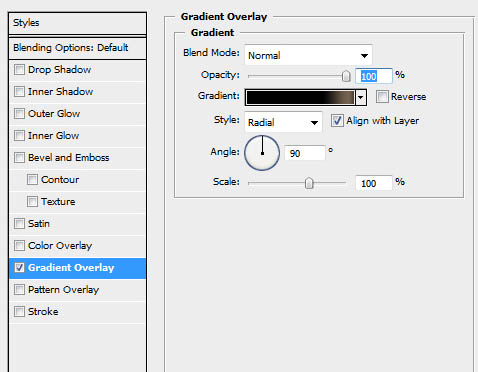
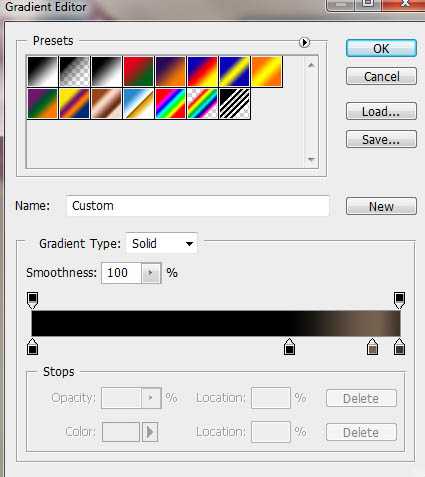
17、选择所有的黑橡胶管图层,然后按Ctrl + G把它们放在一个图层组中。双击此图层命名为“黑色套管”。 然后去图层>新建>图层(Ctrl + Shift + N)。
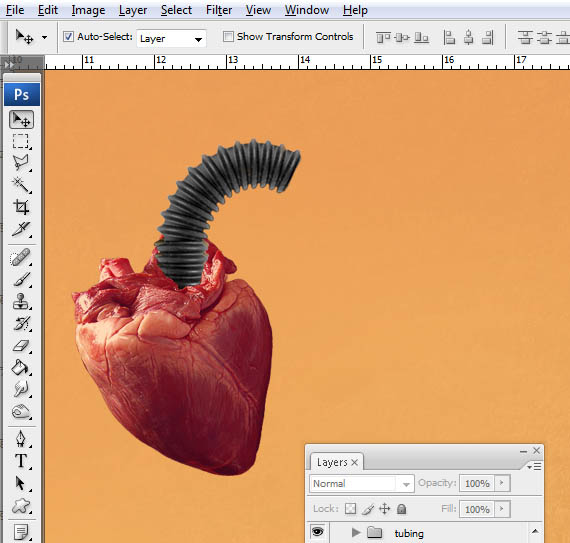
18、创建一个新层(Ctrl + Shift + N),设置混合模式为正片叠底。然后使用画笔工具(B),设置硬度为0%,不透明度为40%,按下图涂抹套管的阴影。
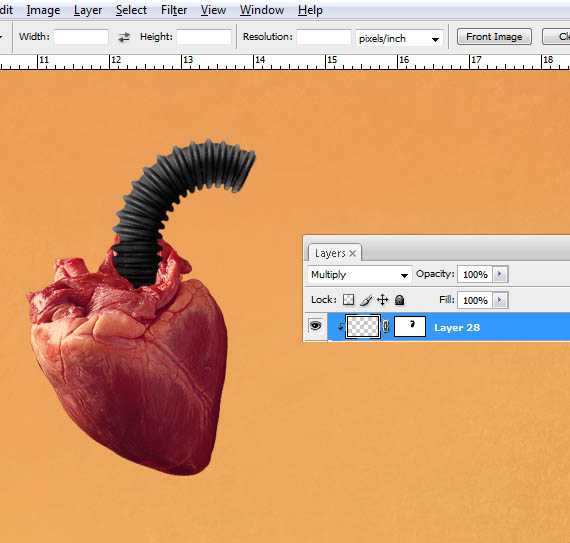
19、打开“pipes”图片,提取一根管子,放到下图所示的地方。

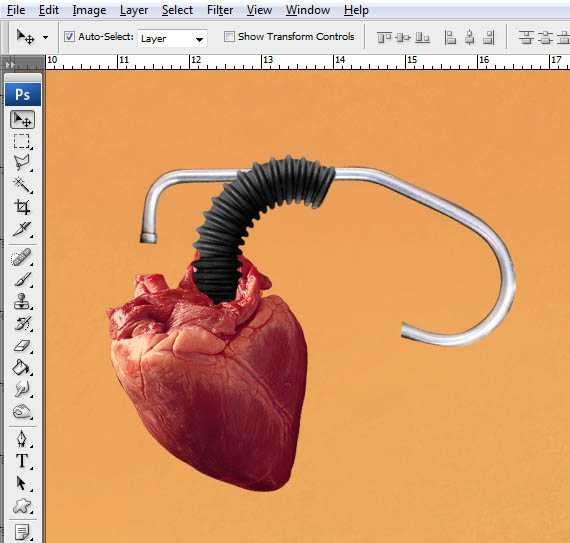
上一页12 3 下一页 阅读全文
最终效果

1、创建一个新文档,1680×1050像素,72 dpi,RGB色彩模式。
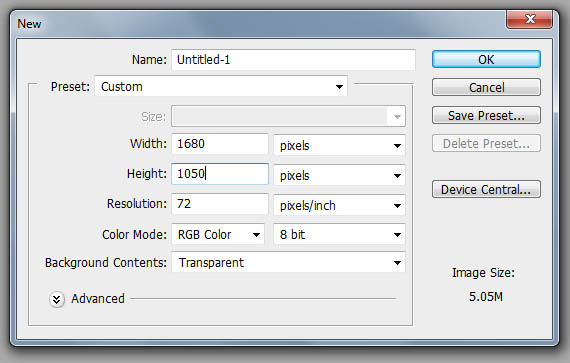
2、去图层>新建填充图层>纯色。 设置颜色为#8e6535(棕色)。为什么我们要使用填充图层而不是用油漆桶填充(G)呢?因为这时如果你移动图层,颜色仍然能覆盖整个画布。
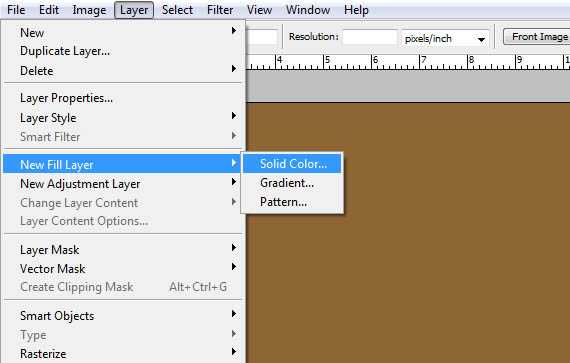
3-7、注:省略3-6步,本人觉的原教程那几步有些繁琐。看下图的背景,经过这么长时间的学习我想大家做出下图中的背景应该不是一件很难的事吧。所以从这步开始往下学习咯。
从素材文件包里打开“heart”(心)图像点这里下载。并抠出心脏。把它粘贴到我们的文件中。
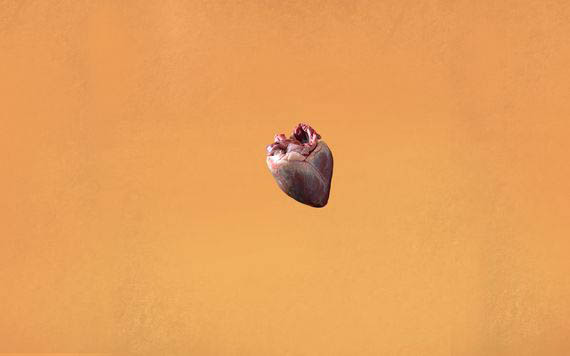
8、去编辑>自由变换(Ctrl + T)。使其成比例缩小,然后右击>水平翻转,压扁一些。按回车键或者在选区内双击。
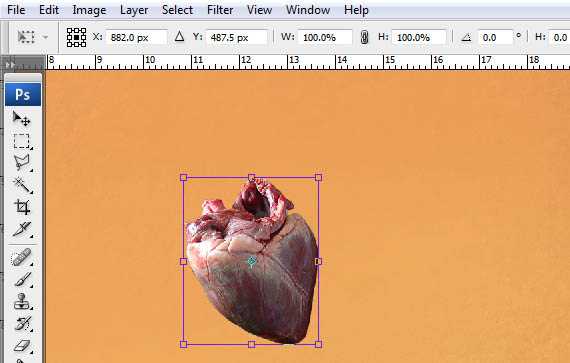
9、去图层>新建调整图层>色彩平衡。使用下列设置。确保勾选“使用前一图层创建剪贴蒙版”。
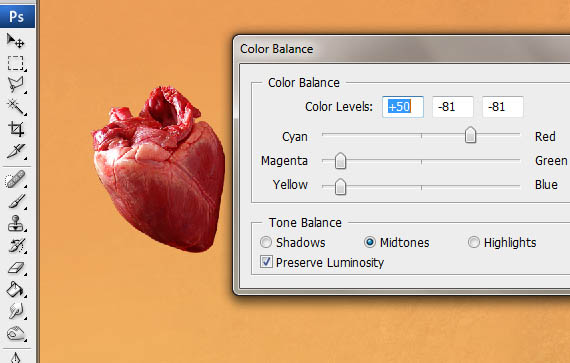
10、去图层>新建调整图层>渐变映射。 使用下图的渐变值。在图层面板中(F7键),设置不透明度为30%。
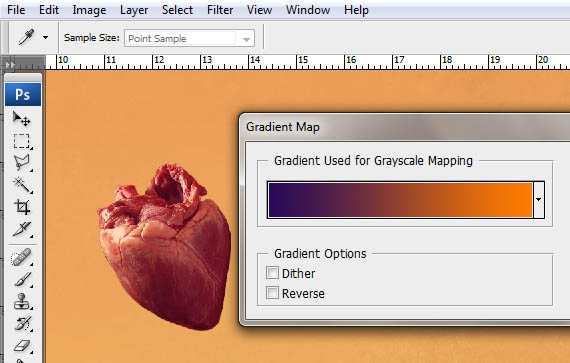
11、打开“black tubing”(黑橡胶管)图片。提取它粘贴到我们的文件中。点击CTRL + T进入自由变换模式,将其缩小。使用橡皮擦工具(E)擦除多余的区域。

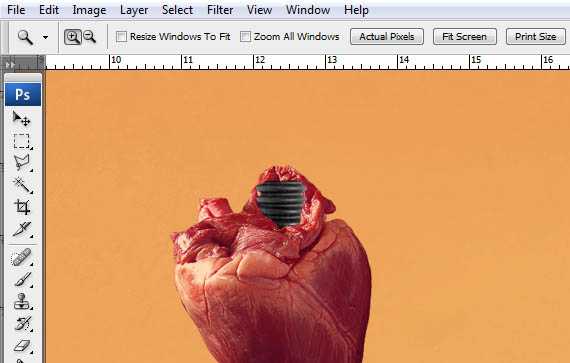
12、把它按下图放置。然后使用矩形选框工具(M),选择下图所示区域,然后右击>通过拷贝的图层。
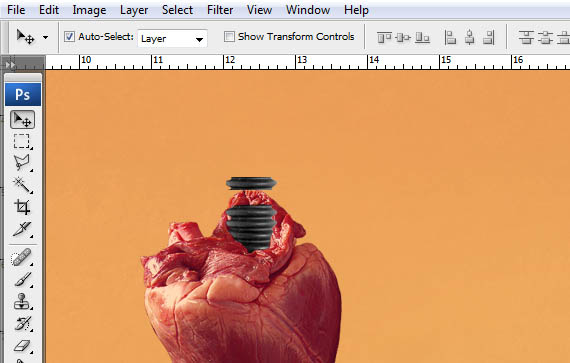
13、去图层>复制图层(Ctrl + J),点击CTRL + T稍微旋转它,如下图并按回车键确定。
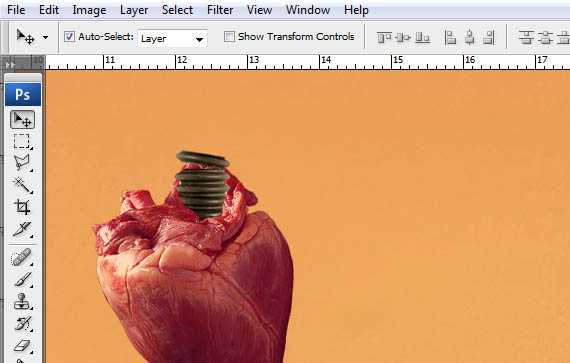
14、复制第13步,直到你获得类似下图的效果。
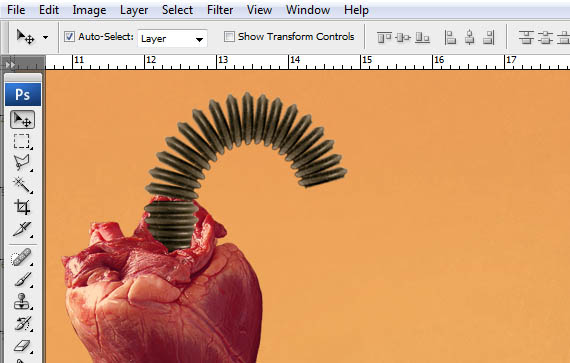
15、选择黑橡胶管图层,使用路径工具(P),设置其为形状,并绘制一个类似下图的形状。
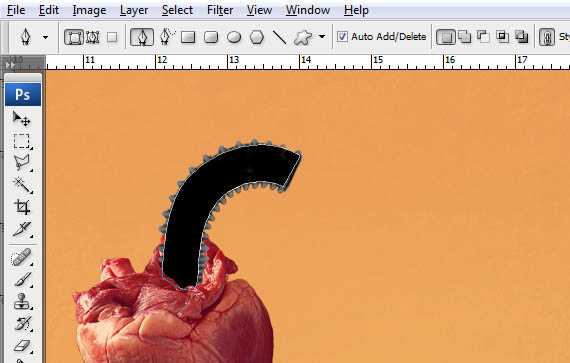
16、在图层面板中(F7键),设置图层样式。使用以下设置。
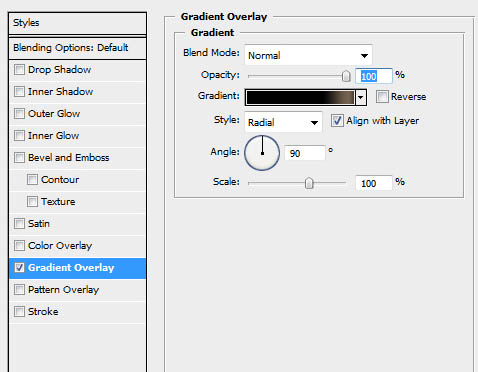
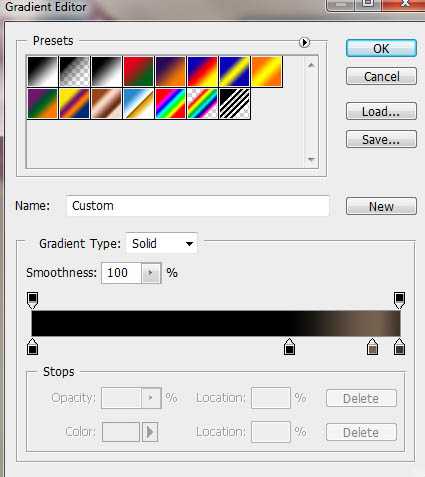
17、选择所有的黑橡胶管图层,然后按Ctrl + G把它们放在一个图层组中。双击此图层命名为“黑色套管”。 然后去图层>新建>图层(Ctrl + Shift + N)。
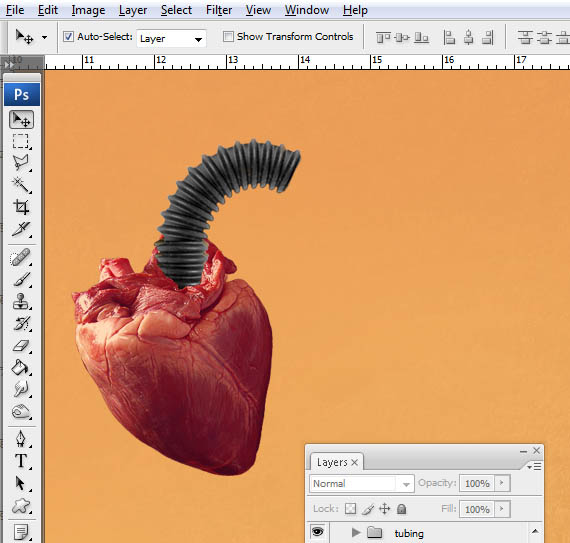
18、创建一个新层(Ctrl + Shift + N),设置混合模式为正片叠底。然后使用画笔工具(B),设置硬度为0%,不透明度为40%,按下图涂抹套管的阴影。
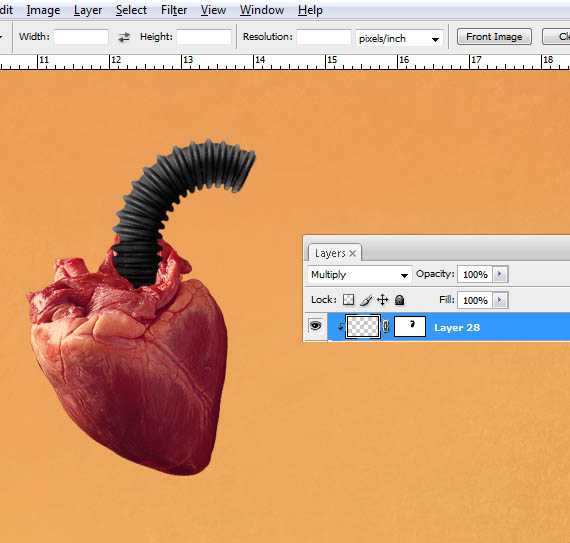
19、打开“pipes”图片,提取一根管子,放到下图所示的地方。

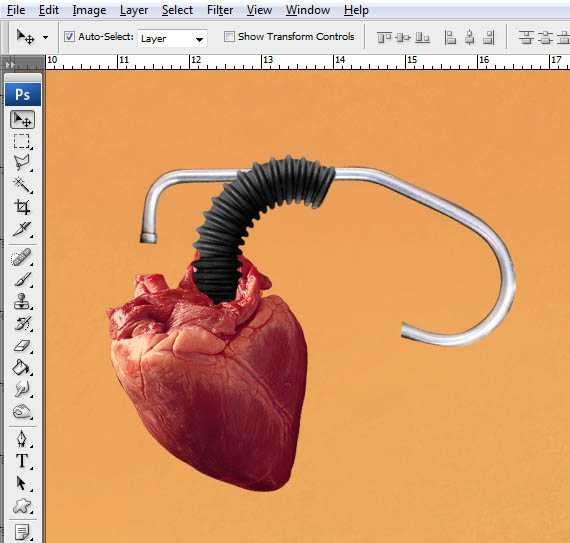
上一页12 3 下一页 阅读全文
下一篇:photoshop合成动感的牛奶花朵