photoshop合成个性的青绿色透光图片
(编辑:jimmy 日期: 2024/11/14 浏览:3 次 )
原图

最终效果

1,2、打开原图素材,创建可选颜色调整图层,对红,绿,青,蓝进行调整,参数设置如下图。
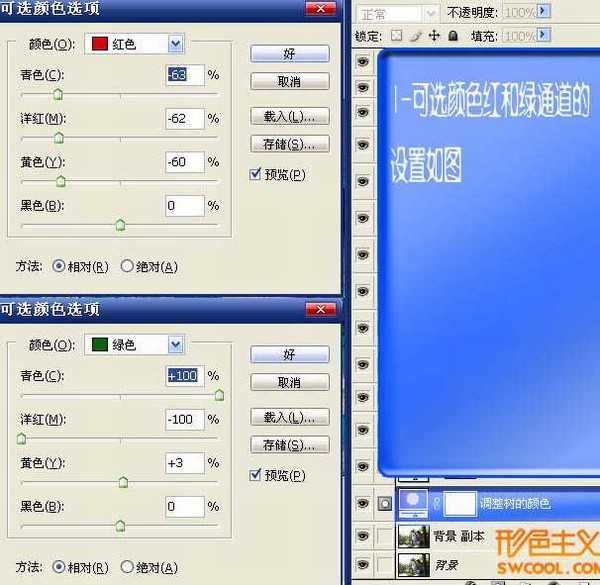
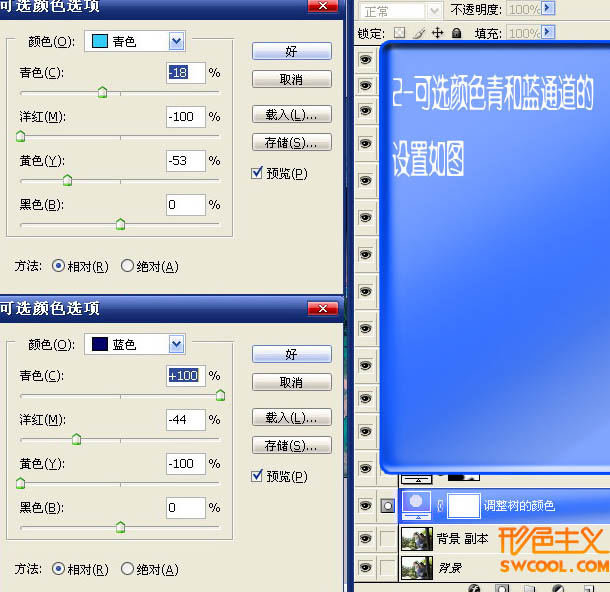
3、创建曲线调整图层,稍微把图片调亮一点,参数设置如下图。

4、创建色阶调整图层,适当加强图片整体对比度,参数设置如下图。
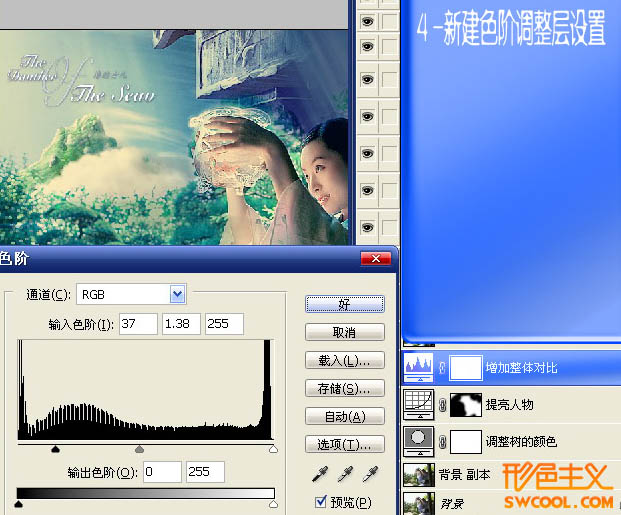
5、新建一个图层,按Ctrl + Alt + Shift + E 盖印图层,执行:滤镜 > 锐化 > USM锐化,参数设置如下图。

6、创建色相/饱和度调整图层,选择红色,然后用吸管吸取人物皮肤的颜色进行调整,参数设置如下图,确定后再对全图进行调整,参数设置如下图。
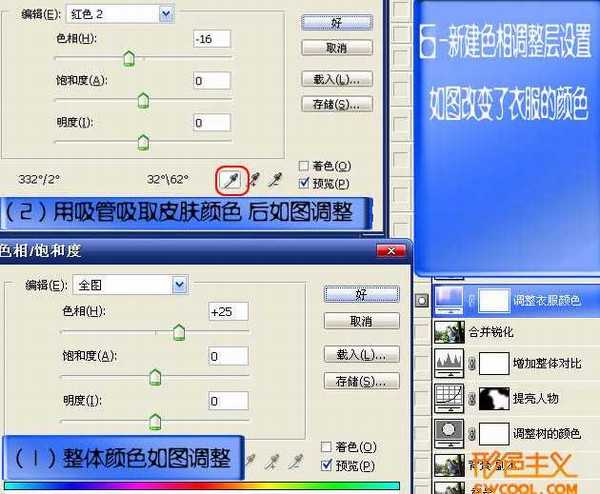
7、新建可选颜色调整图层,对青,绿进行调整,主要调整树的颜色,参数设置如下图。
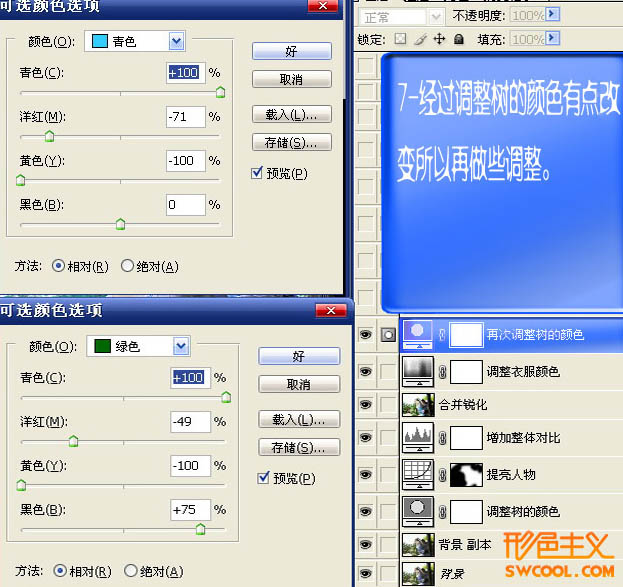
8、按Ctrl + Alt + ~ 调出高光部分选区,新建一个图层,填充颜色:#77762E,图层混合模式改为“强光”,填充改为:72%,效果如下图。

上一页12 下一页 阅读全文

最终效果

1,2、打开原图素材,创建可选颜色调整图层,对红,绿,青,蓝进行调整,参数设置如下图。
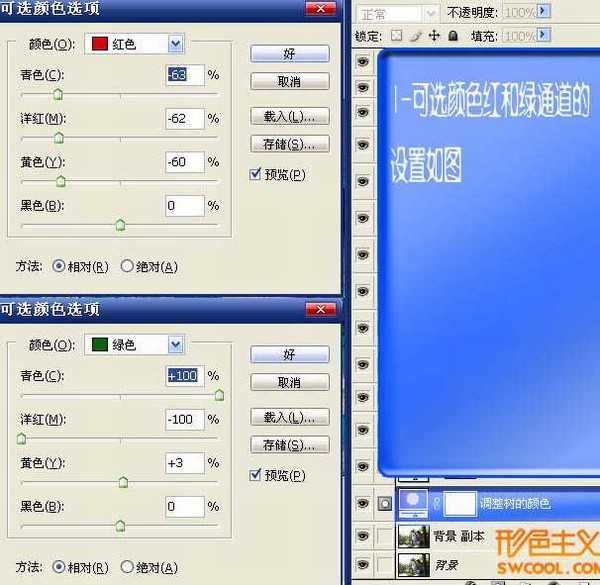
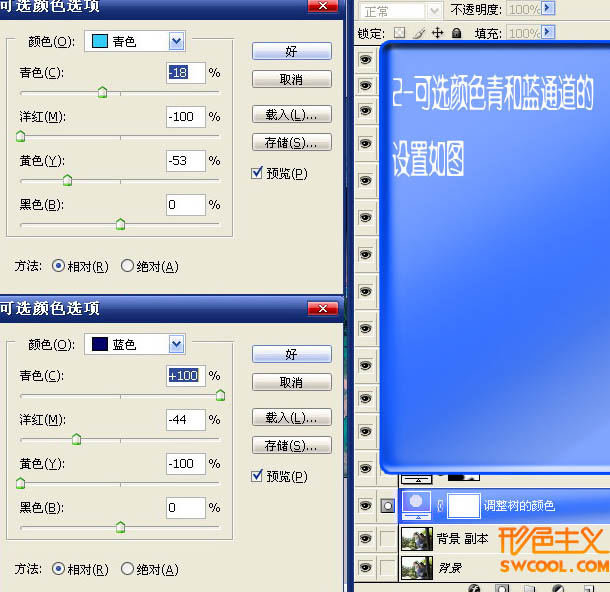
3、创建曲线调整图层,稍微把图片调亮一点,参数设置如下图。

4、创建色阶调整图层,适当加强图片整体对比度,参数设置如下图。
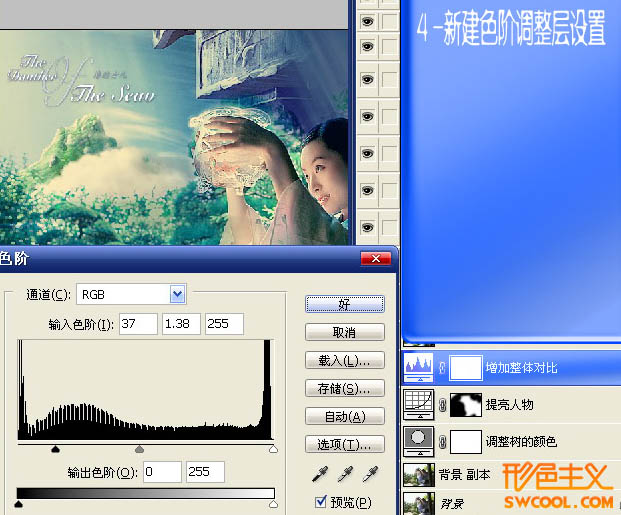
5、新建一个图层,按Ctrl + Alt + Shift + E 盖印图层,执行:滤镜 > 锐化 > USM锐化,参数设置如下图。

6、创建色相/饱和度调整图层,选择红色,然后用吸管吸取人物皮肤的颜色进行调整,参数设置如下图,确定后再对全图进行调整,参数设置如下图。
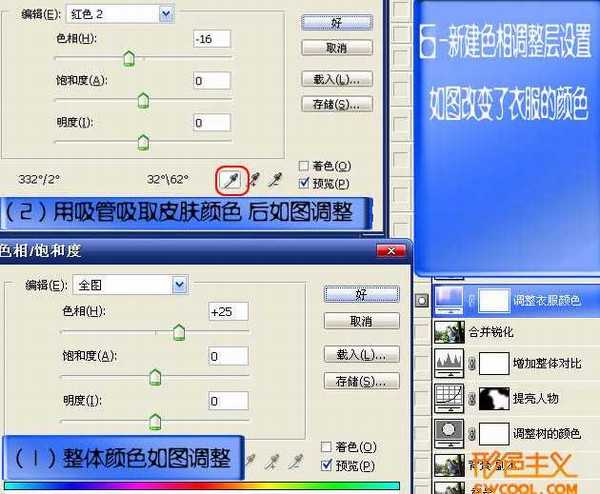
7、新建可选颜色调整图层,对青,绿进行调整,主要调整树的颜色,参数设置如下图。
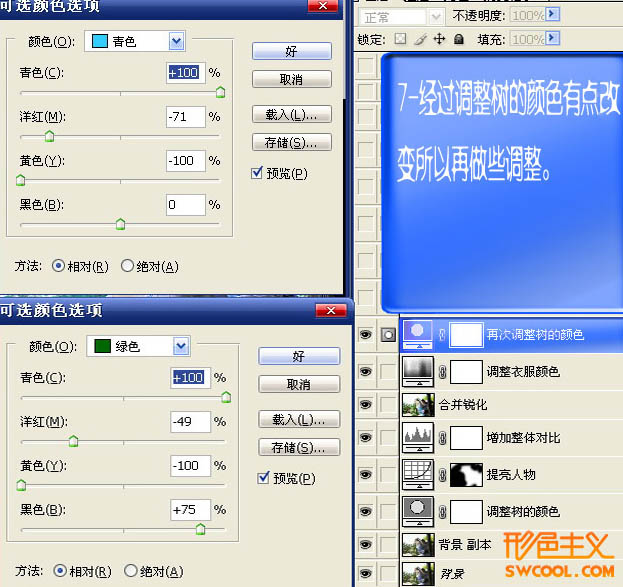
8、按Ctrl + Alt + ~ 调出高光部分选区,新建一个图层,填充颜色:#77762E,图层混合模式改为“强光”,填充改为:72%,效果如下图。

上一页12 下一页 阅读全文
下一篇:photoshop合成梦幻的海上明月