photoshop合成电流强击人物特效
(编辑:jimmy 日期: 2024/9/21 浏览:3 次 )
最终效果

1、首先在photoshop中创建一个新文档,我使用大小为1920*1200px的尺寸。然后填充一个线性渐变效果,你可以创建一个新图层,然后通过选择“图层—图层样式—渐变叠加”,设置颜色#5ba1c6到#4a565b的渐变颜色,如图所示。
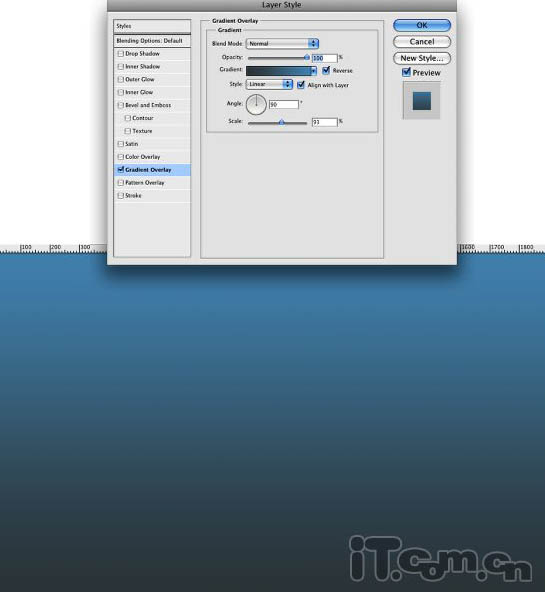
2、新建一个图层,按D恢复前景色和背景色的默认设置,然后选择“滤镜—渲染—云彩”,更改图层混合模式为滤镜,接着使用柔角的橡皮擦工具删除部分云彩,如图所示。

3、创建一个新图层,选择渐变工具,在属性栏中打开“渐变编辑器”,设置渐变类型为“杂色”,粗糙度100%,勾选择“限制颜色”和“增加透明度”。填充一个角度渐变效果,然后设置高斯模糊,半径为30。最后设置混合模式为叠加,不透明度50%,使用橡皮擦药工具删除部分地方,如图所示。
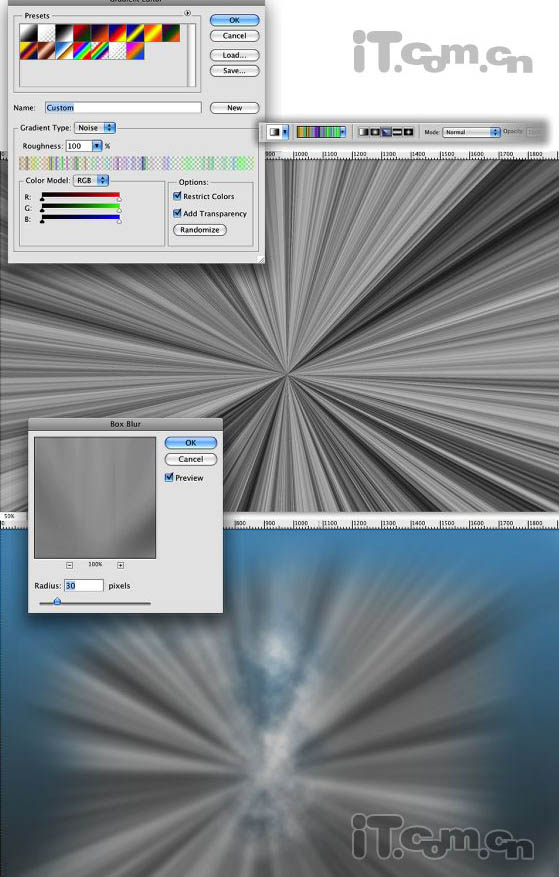

4、打开人物素材,把它粘贴到图片的中间,如图所示。


5、这里我们要对人物的颜色进行调整,使人物的色彩与背景颜色匹配。执行“图层—调整—亮度/对比度”,设置对比度为100,然后打开“色相/饱和度”,饱和度至-55,然后打开照片滤镜,设置蓝色,浓度70%,使用人物变成蓝色风格,如图所示。
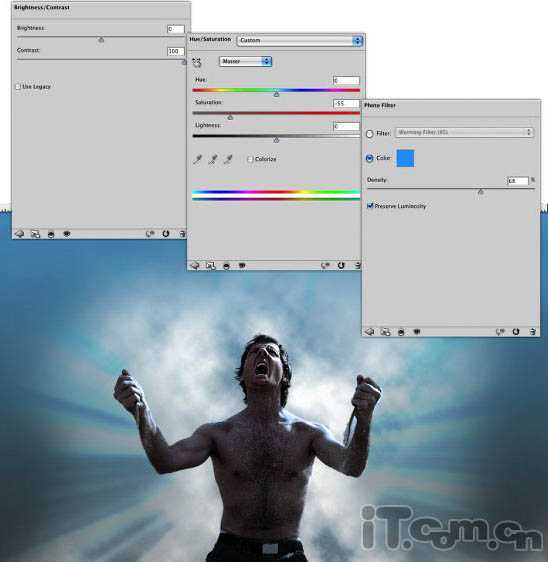
6、复制人物图层,打开“滤镜—模糊—径向模糊”,设置数量为10,模糊方法为缩放,质量为最好,如图所示。
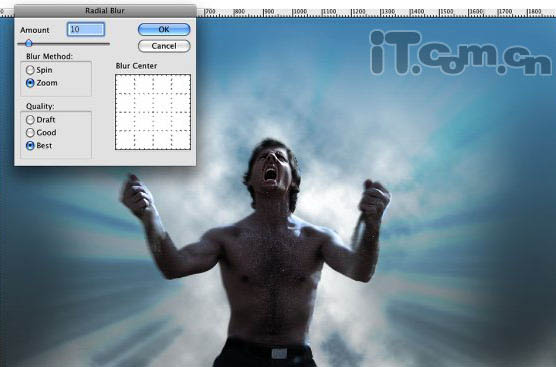
上一页12 下一页 阅读全文

1、首先在photoshop中创建一个新文档,我使用大小为1920*1200px的尺寸。然后填充一个线性渐变效果,你可以创建一个新图层,然后通过选择“图层—图层样式—渐变叠加”,设置颜色#5ba1c6到#4a565b的渐变颜色,如图所示。
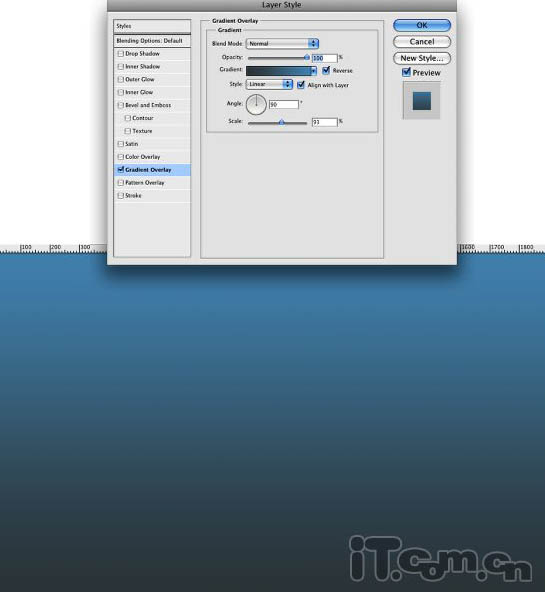
2、新建一个图层,按D恢复前景色和背景色的默认设置,然后选择“滤镜—渲染—云彩”,更改图层混合模式为滤镜,接着使用柔角的橡皮擦工具删除部分云彩,如图所示。

3、创建一个新图层,选择渐变工具,在属性栏中打开“渐变编辑器”,设置渐变类型为“杂色”,粗糙度100%,勾选择“限制颜色”和“增加透明度”。填充一个角度渐变效果,然后设置高斯模糊,半径为30。最后设置混合模式为叠加,不透明度50%,使用橡皮擦药工具删除部分地方,如图所示。
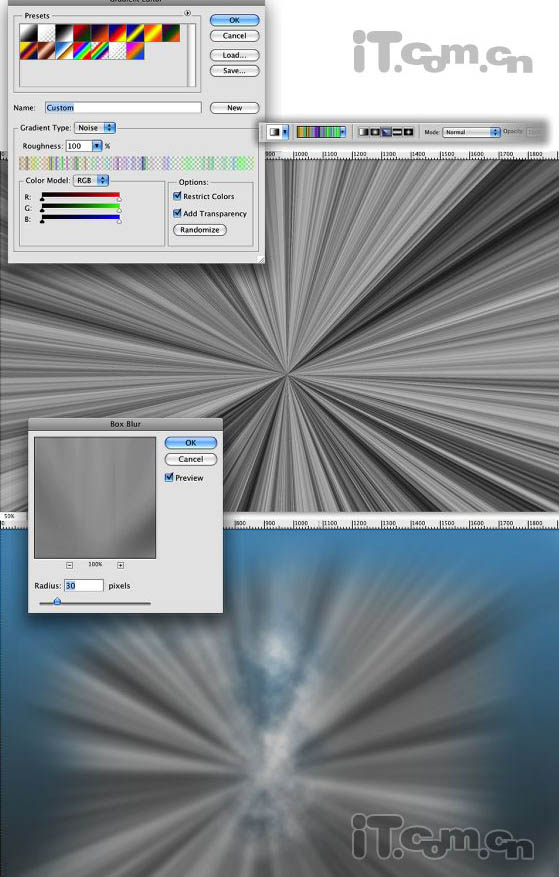

4、打开人物素材,把它粘贴到图片的中间,如图所示。


5、这里我们要对人物的颜色进行调整,使人物的色彩与背景颜色匹配。执行“图层—调整—亮度/对比度”,设置对比度为100,然后打开“色相/饱和度”,饱和度至-55,然后打开照片滤镜,设置蓝色,浓度70%,使用人物变成蓝色风格,如图所示。
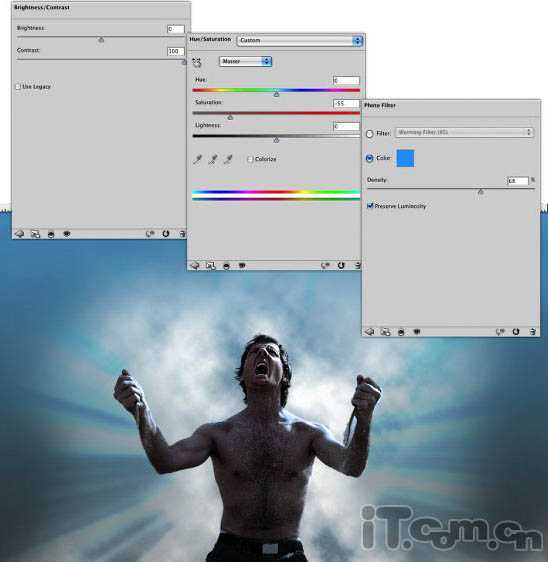
6、复制人物图层,打开“滤镜—模糊—径向模糊”,设置数量为10,模糊方法为缩放,质量为最好,如图所示。
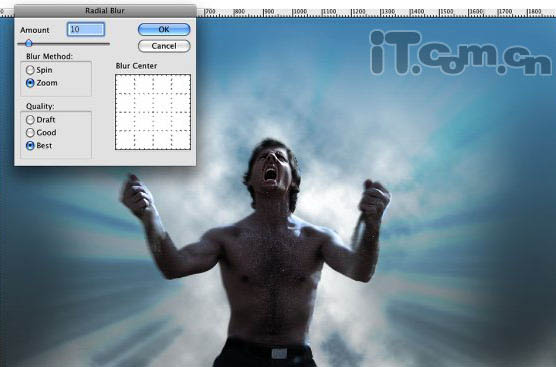
上一页12 下一页 阅读全文
下一篇:photoshop利用滤镜制作逼真的水纹效果