Photoshop合成国外大片中的爆炸瞬间效果
(编辑:jimmy 日期: 2025/5/14 浏览:3 次 )
这也是教程的重点制作部分,大致完成火焰部分的制作以后整体调整渲染一下颜色,再加上一些飞溅的火花等装饰即可。
最终效果

1、首先用photoshop打开人物素材,双击“背景”图层,使它变为可编辑的状态。接下面你可以使用钢笔工具或通道面板把天空抠出来,如图所示。


2、在“背景”图层下创建一个新图层,填充天空的蓝色,如图所示。

3、打开“云1”素材,粘贴到人物素材的背景图层下,并使用自由变换调整它的大小,如图所示。


4、使用柔角笔刷的橡皮擦,擦除“云1”图层的边沿,不必太精确,如图所示。

5、执行“图像—调整—色相/饱和度”,设置云的颜色。勾选“颜色”,设置参考下图。

6、下面打开“云2”素材,粘贴到云1图层的上面,如图所示。


7、下面我们要重复前面的步骤,去除背景和使用色相/饱和度着色,如图所示。
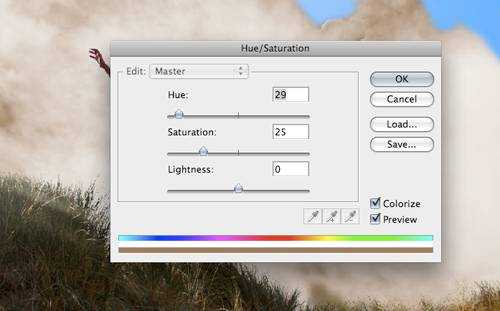
8、设置图层的混合模式为叠加,如图所示。

上一页12 下一页 阅读全文
最终效果

1、首先用photoshop打开人物素材,双击“背景”图层,使它变为可编辑的状态。接下面你可以使用钢笔工具或通道面板把天空抠出来,如图所示。


2、在“背景”图层下创建一个新图层,填充天空的蓝色,如图所示。

3、打开“云1”素材,粘贴到人物素材的背景图层下,并使用自由变换调整它的大小,如图所示。


4、使用柔角笔刷的橡皮擦,擦除“云1”图层的边沿,不必太精确,如图所示。

5、执行“图像—调整—色相/饱和度”,设置云的颜色。勾选“颜色”,设置参考下图。

6、下面打开“云2”素材,粘贴到云1图层的上面,如图所示。


7、下面我们要重复前面的步骤,去除背景和使用色相/饱和度着色,如图所示。
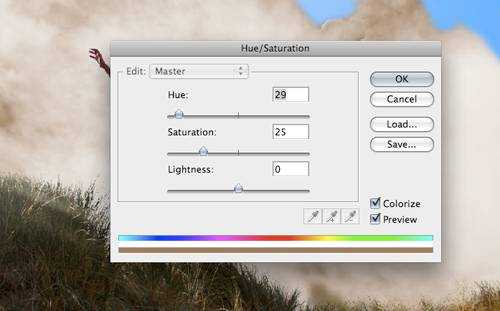
8、设置图层的混合模式为叠加,如图所示。

上一页12 下一页 阅读全文
下一篇:photoshop简单合成梦幻的森林之旅