Photoshop合婚纱照片梦幻组合效果
(编辑:jimmy 日期: 2025/5/16 浏览:3 次 )

图3-42 制作前后效果对比
技术要点
本节重点介绍图层蒙版和“自定形状”工具的应用。图3-43所示为本实例的制作概览图

图3-43 制作概览
制作步骤
(1)启动Photoshop CS2,执行“文件”→“打开”命令,打开别墅素材文件,如图3-44所示。

图3-44 “别墅.jpg”文件
(2)在“图层”调板中,对“背景”图层进行复制,创建出“背景 副本”图层。执行“滤镜”→“模糊”→“高斯模糊”命令,打开“高斯模糊”对话框,参照图3-45所示设置对话框,为图像添加模糊效果。

图3-45 设置“高斯模糊”对话框
(3)将“背景 副本”图层的“混合模式”选项设置为“变亮”。单击“图层”调板底部的“添加图层蒙版”命令,为“背景 副本”图层添加图层蒙版,然后使用“画笔”工具,对蒙版进行编辑,如图3-46所示。

图3-46 编辑蒙版
提示:调整“背景 副本”图层的图层属性,使其与下面的图层混合在一起,为画面营造朦胧的梦幻气氛。
(4)单击“图层”调板底部的“创建新的填充或调整图层”按钮,在弹出的菜单中执行“色相/饱和度”命令,打开“色相/饱和度”对话框,参照图3-47所示设置对话框,调整图像的色调。
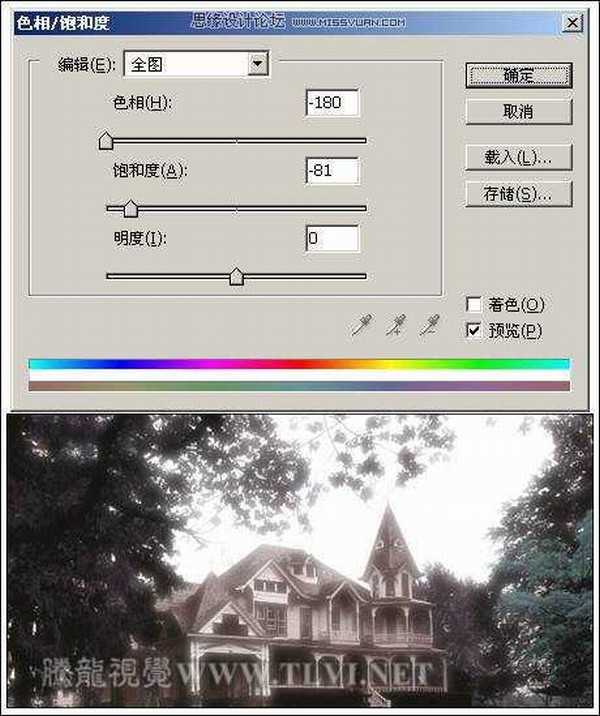
图3-47 调整图像色调
(5)设置前景色为黑色,选择工具箱中的“画笔”工具,参照图3-48所示对添加的“色相/饱和度 1”调整图层的蒙版进行编辑

图3-48 编辑蒙版
(6)创建“色彩平衡 1”调整图层,对图像的色调再进行调整,如图3-49所示
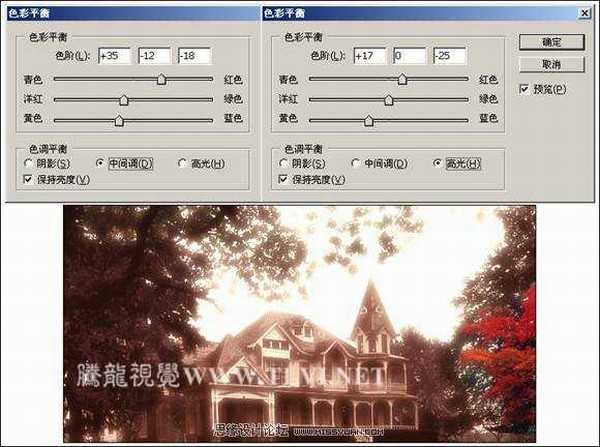
上一页12 下一页 阅读全文
下一篇:Photoshop合成美妙绝伦的宇宙星空图形