Photoshop图片合成水彩效果海报教程
(编辑:jimmy 日期: 2024/11/14 浏览:3 次 )
真功夫评价:
这个教程说简单简单,说复杂复杂
对新手来说,如果有几个地方不懂原理的话就会想不通
当然,你只跟着做不想的话也能做得很不错
基础好的朋友看到里面几点关键的技巧就能很快搞定这个教程
不过没关系,我们会在教程里好好跟大家分析的,哈哈
呵呵,吊了大家这么久胃口
开始我们今天的吧!
在ps中有许多种方式建立水彩的效果,许多很简单的水彩效果你可以用滤镜就能简单的实现。在这个教程中,我们来使用层的遮罩效果来实现。在你的设计中使用遮罩是让你的作品更加的迷人和强大的方式。
我们先看下最终效果: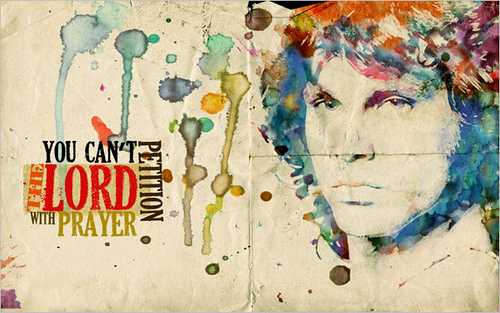
好了,看到效果图了,别急着做
我们要先分析图片,先自己大脑里想一下该怎么做。
这里PS真功夫先跟大家一起分析
很明显,这张效果分两个关键部分:
一 人物跟背景的融合,改变图层混合模式就能做到这效果
二 关键部分,人物头发使用水彩色块代替。
(这步有两个思路,1把人物脸部选取出来,再使用水彩色块画头发;
2,把头发的选区做出来,使用水彩色块填充就可以了。)
作者主要使用第二种思路,那就是把头发的选区做出来,填充水彩色块代替头发。
最关键的技巧就在这个头发选区的制作了。
作者把照片调成黑白,加强下黑白的对比,结果是头发是黑的,人物脸部其他是白色的
然后反相一下,人物头发变白色,其他部分变成黑色了
再联系到蒙版,在蒙版里面,黑色是隐藏,白色才显示出来。
(做选区的时候,白色表示被选中,黑色表示没选中,最简单的列子是在通道里,随便按住ALT再单击任意通道就
能载入选区,这里,就是白色被选出来的。)
所以,方法是: 把反相好的人物复制,粘贴到水彩色块的蒙版里就OK了。
其他关键地方:素材的选用很好(所以以后自己做东西的时候找到好素材能事半功倍,高手都会花大半时间去找素材,因为效果他们自己脑海里有了,也知道怎么做了。)
呵呵,这样说的也许比较复杂,我建议你先跟着做完,然后再倒回来看这个分析
相信你能明白很多。
首先,我们在RGB模式下建立一个1920 X1200px的画布,然后我找到一张吉姆 莫里森的图片(你可以选择用你喜欢的照片或者是你自己的照片)。复制、粘贴图片到你所建立的画布中,使用变换工具按住shift对图片进行缩放,使它大小和画布相协调。这样使图片变换后的分辨率保持不变,并且不会有拉伸变形的效果。
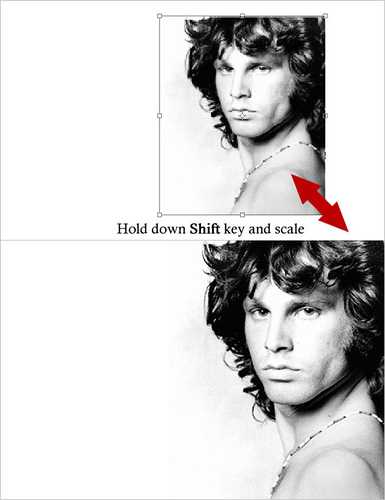
虽然在这里我对图片使用了一个小小的技巧,没有多大意义。接下来我将用一些过滤效果,对图片的像素效果进行重新的排列。调整图层的亮度/对比度,然后复制层。
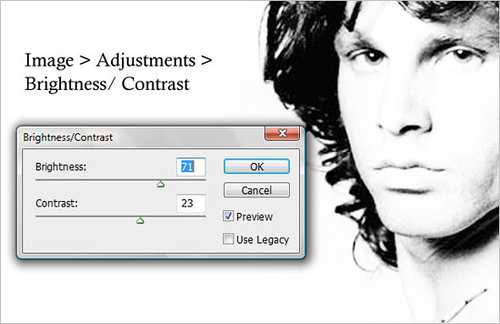
在复制的层使用滤镜,选择水彩滤镜,将图层命名为“水彩滤镜”。
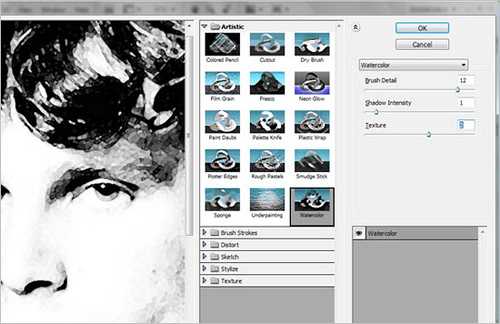
选择原始照片图层,点击图像>调整>阈值。将原始图层命名为“阈值效果”。
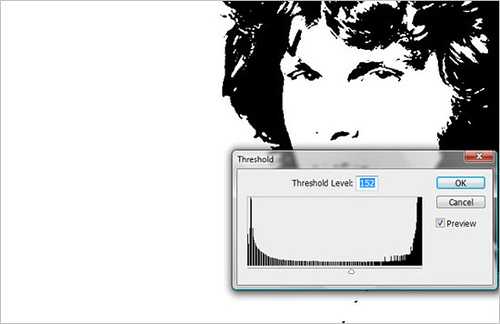
将图层的混合模式设置为正片叠底,选择“水彩滤镜层”和“阈值特效”层,将两个层合并。命名为”合成图层”
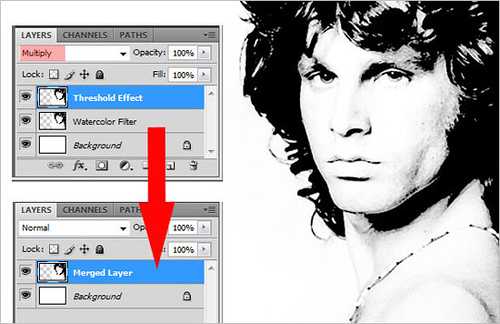
下面打开从the Media Militia Sampler Pack 下载而来的图片。.

{截取图片中的不同部分,并在文档中复制所需要的部分}
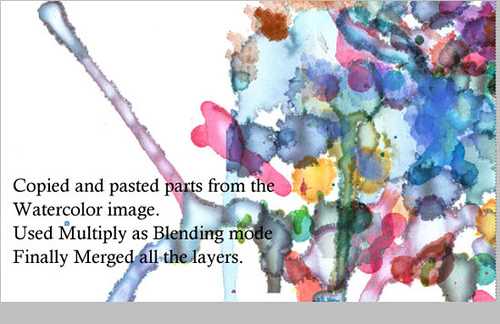
{复制、粘贴从水印图片中所选择的部分,并将所有的图层混合模式更改为正片叠底}
回到“复合图层”,选中刚刚合成的水彩效果图层图层并将其复制后拖入进文档。为刚刚拖入的“layer 1”建立一个遮罩。按住alt,并点击图层蒙版按钮,这时你会看到“layer 1”图层旁边会出现一个白色的蒙版。复制“复合图层”按住ctrl+i ,翻转图层的颜色。这时图层蒙版将隐藏黑色区域,仅显示白色区域。回到图层,我们可以看到我们文档呈现如下效果。
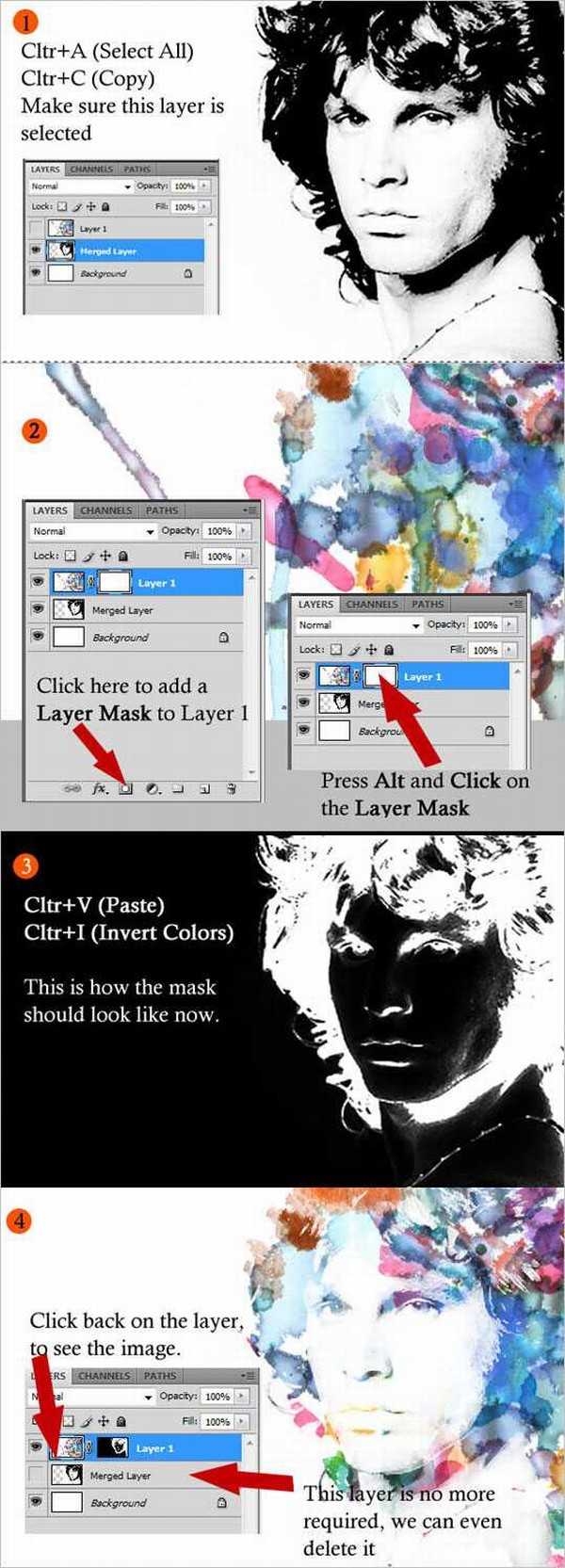
从Bashcorpo下载一些纸质纹理的图片。将所选的纹理图层混合模式更改为线性减淡。
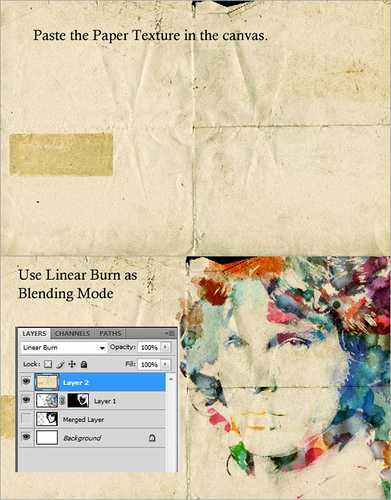
使用仿制图章工具复制“layer 1”中的某些区域,使整个文档最后效果看起来更加完美。
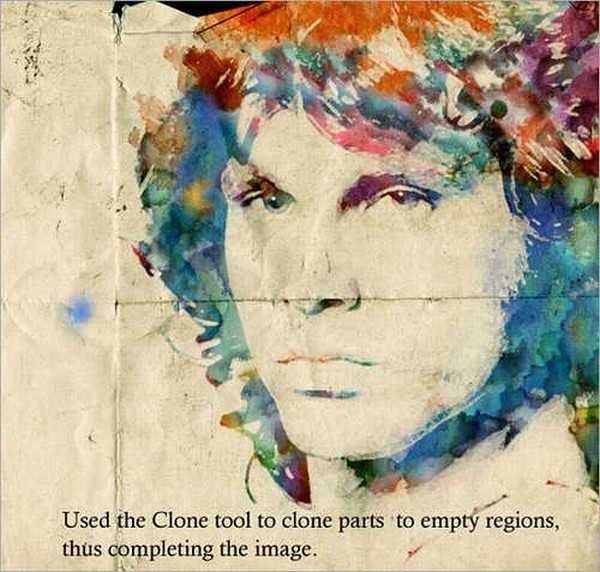
最后,从the Media Militia Sample加入一些水彩泼溅效果的图片,或是加入一些更加有意思的文字。就像我所为图片加入的那些效果一样。现在你就可以做出一张具有抽象效果的水彩设计图片。你可以充分运用你的创造力和创新力打造出更绚丽的效果。希望这个教程让你感到愉快。
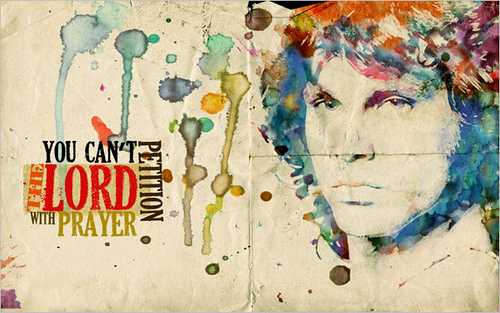
到此这个教程就结束了
你做好了吗?
当你跟着做完成以后,你再回到教程最初的“分析”里面去
也许对很多初学者就能豁然开朗。
这个教程说简单简单,说复杂复杂
对新手来说,如果有几个地方不懂原理的话就会想不通
当然,你只跟着做不想的话也能做得很不错
基础好的朋友看到里面几点关键的技巧就能很快搞定这个教程
不过没关系,我们会在教程里好好跟大家分析的,哈哈
呵呵,吊了大家这么久胃口
开始我们今天的吧!
在ps中有许多种方式建立水彩的效果,许多很简单的水彩效果你可以用滤镜就能简单的实现。在这个教程中,我们来使用层的遮罩效果来实现。在你的设计中使用遮罩是让你的作品更加的迷人和强大的方式。
我们先看下最终效果:
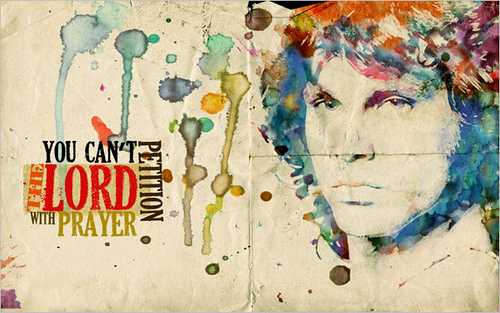
好了,看到效果图了,别急着做
我们要先分析图片,先自己大脑里想一下该怎么做。
这里PS真功夫先跟大家一起分析
很明显,这张效果分两个关键部分:
一 人物跟背景的融合,改变图层混合模式就能做到这效果
二 关键部分,人物头发使用水彩色块代替。
(这步有两个思路,1把人物脸部选取出来,再使用水彩色块画头发;
2,把头发的选区做出来,使用水彩色块填充就可以了。)
作者主要使用第二种思路,那就是把头发的选区做出来,填充水彩色块代替头发。
最关键的技巧就在这个头发选区的制作了。
作者把照片调成黑白,加强下黑白的对比,结果是头发是黑的,人物脸部其他是白色的
然后反相一下,人物头发变白色,其他部分变成黑色了
再联系到蒙版,在蒙版里面,黑色是隐藏,白色才显示出来。
(做选区的时候,白色表示被选中,黑色表示没选中,最简单的列子是在通道里,随便按住ALT再单击任意通道就
能载入选区,这里,就是白色被选出来的。)
所以,方法是: 把反相好的人物复制,粘贴到水彩色块的蒙版里就OK了。
其他关键地方:素材的选用很好(所以以后自己做东西的时候找到好素材能事半功倍,高手都会花大半时间去找素材,因为效果他们自己脑海里有了,也知道怎么做了。)
呵呵,这样说的也许比较复杂,我建议你先跟着做完,然后再倒回来看这个分析
相信你能明白很多。
首先,我们在RGB模式下建立一个1920 X1200px的画布,然后我找到一张吉姆 莫里森的图片(你可以选择用你喜欢的照片或者是你自己的照片)。复制、粘贴图片到你所建立的画布中,使用变换工具按住shift对图片进行缩放,使它大小和画布相协调。这样使图片变换后的分辨率保持不变,并且不会有拉伸变形的效果。
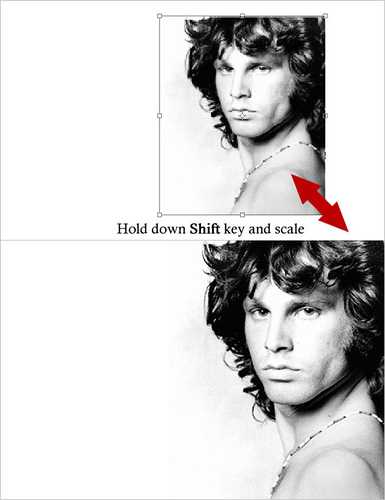
虽然在这里我对图片使用了一个小小的技巧,没有多大意义。接下来我将用一些过滤效果,对图片的像素效果进行重新的排列。调整图层的亮度/对比度,然后复制层。
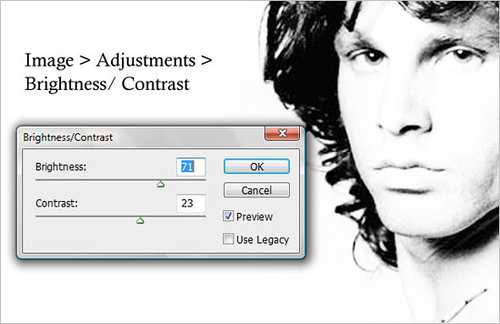
在复制的层使用滤镜,选择水彩滤镜,将图层命名为“水彩滤镜”。
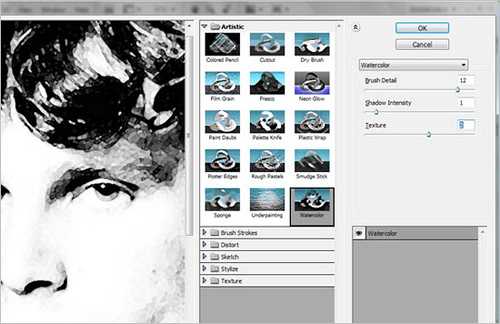
选择原始照片图层,点击图像>调整>阈值。将原始图层命名为“阈值效果”。
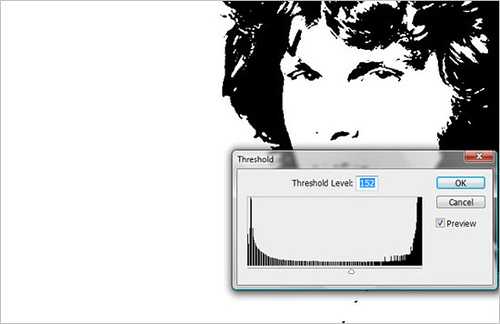
将图层的混合模式设置为正片叠底,选择“水彩滤镜层”和“阈值特效”层,将两个层合并。命名为”合成图层”
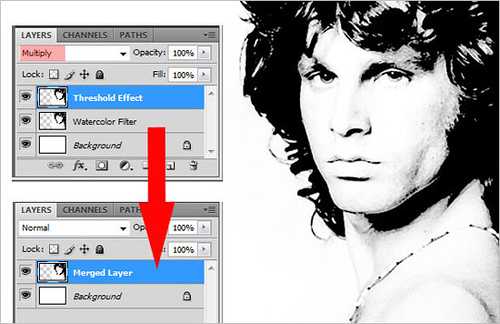
下面打开从the Media Militia Sampler Pack 下载而来的图片。.

{截取图片中的不同部分,并在文档中复制所需要的部分}
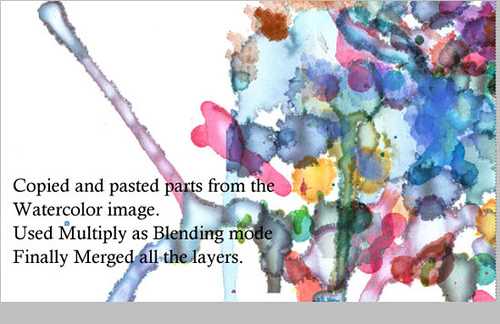
{复制、粘贴从水印图片中所选择的部分,并将所有的图层混合模式更改为正片叠底}
回到“复合图层”,选中刚刚合成的水彩效果图层图层并将其复制后拖入进文档。为刚刚拖入的“layer 1”建立一个遮罩。按住alt,并点击图层蒙版按钮,这时你会看到“layer 1”图层旁边会出现一个白色的蒙版。复制“复合图层”按住ctrl+i ,翻转图层的颜色。这时图层蒙版将隐藏黑色区域,仅显示白色区域。回到图层,我们可以看到我们文档呈现如下效果。
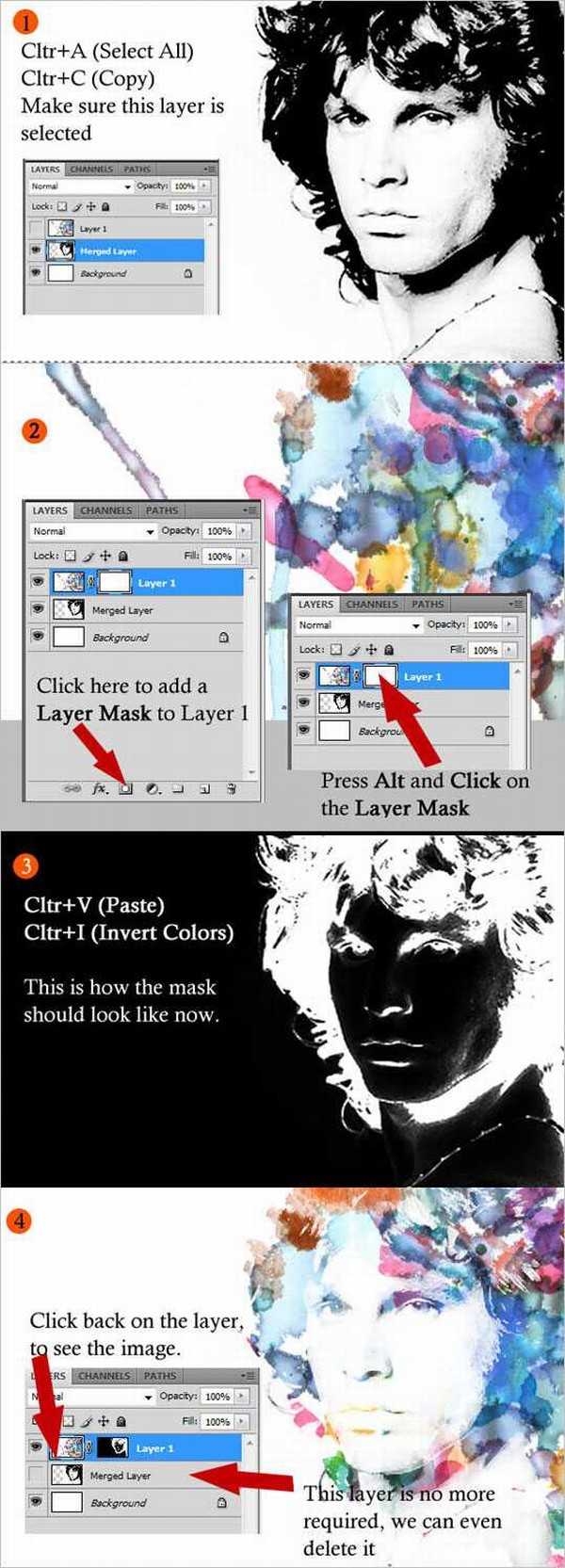
从Bashcorpo下载一些纸质纹理的图片。将所选的纹理图层混合模式更改为线性减淡。
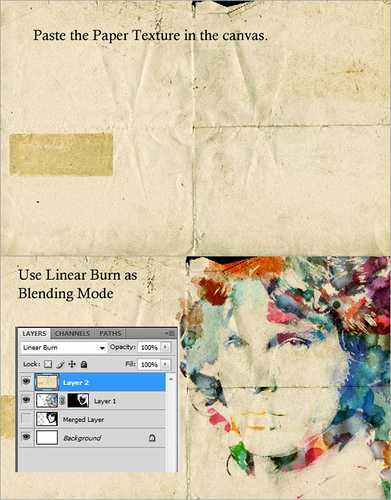
使用仿制图章工具复制“layer 1”中的某些区域,使整个文档最后效果看起来更加完美。
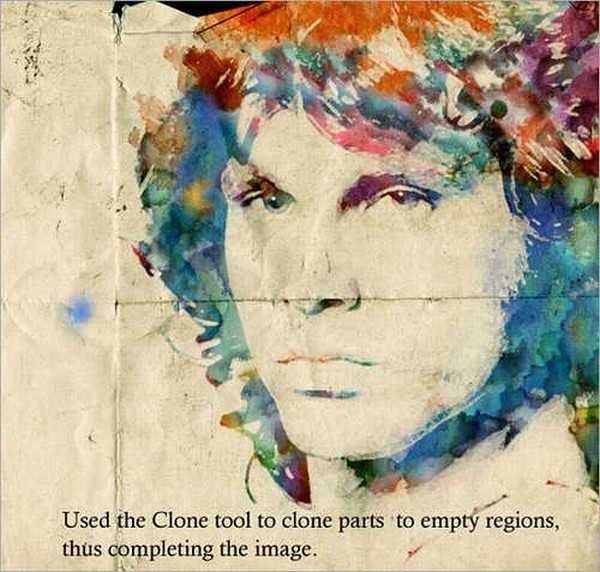
最后,从the Media Militia Sample加入一些水彩泼溅效果的图片,或是加入一些更加有意思的文字。就像我所为图片加入的那些效果一样。现在你就可以做出一张具有抽象效果的水彩设计图片。你可以充分运用你的创造力和创新力打造出更绚丽的效果。希望这个教程让你感到愉快。
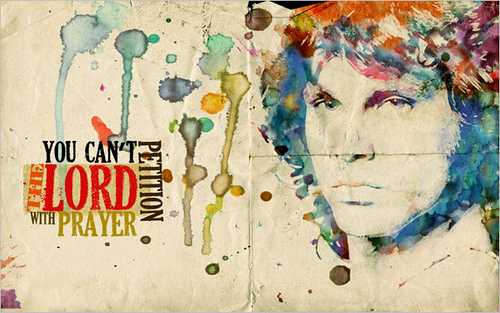
到此这个教程就结束了
你做好了吗?
当你跟着做完成以后,你再回到教程最初的“分析”里面去
也许对很多初学者就能豁然开朗。
下一篇:Photoshop 简单合成荒凉的沙漠