photoshop 合成绚丽的星光都市
(编辑:jimmy 日期: 2025/10/31 浏览:3 次 )
最终效果

1、新建一个700 * 500像素的文件,背景填充黑色(由于素材图都是缩小图,新建的文件不能太大)。

2、打开下图所示的城市素材,拖到新建的文件里面,调整大小和位置。


3、为城市素材图层添加一个图层蒙版,使用黑白线性渐变把上面的部分隐藏。
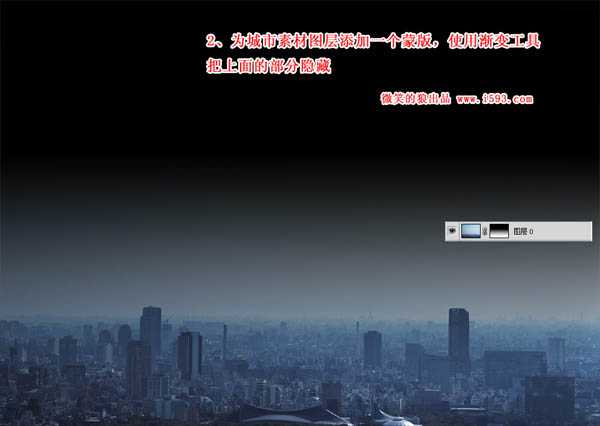
4、打开下图所示的星球素材,拖进来,放到适当位置。


5、设置图层不透明度为:40%,图层混合模式改为“滤色”。
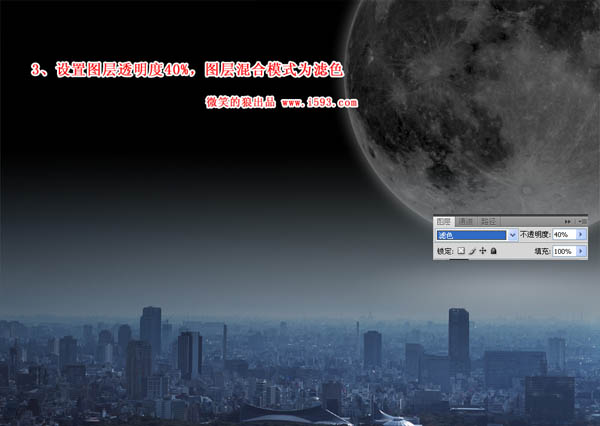
6、打开下图所示的星光素材,拖进来。
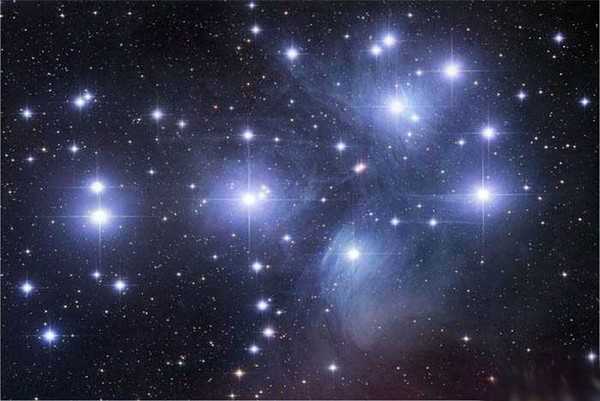

7、把星光图层放到城市图层下面,为图层添加一个蒙版,用黑色画笔把星球和城市擦出来。

8、打开下图所示的素材,拖进来,把图层调整到星光图层下面。图层不透明度改为:56%。加上图层蒙版,用黑色画笔把城市和星球部分擦出来。


9、在星空图层上面创建一个亮度/对比度调整图层,亮度-20,对比度:59。
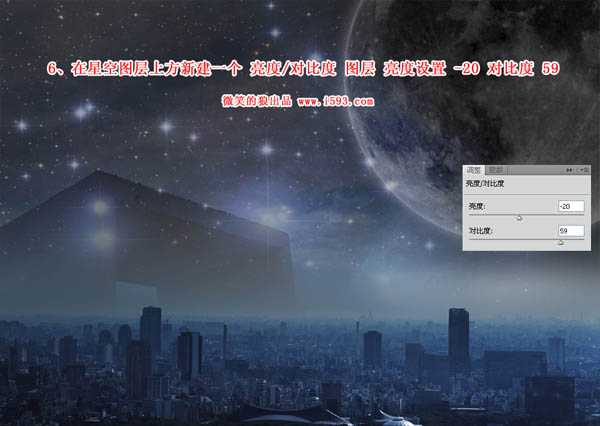
10、新建一个图层,选择自己喜欢的颜色,我这里用的是蓝色和紫色。用柔性画笔在图层绘制不同的色彩区域,每个大小根据个人喜好涂抹。最好每个区域建立一个单独图层。

上一页12 下一页 阅读全文

1、新建一个700 * 500像素的文件,背景填充黑色(由于素材图都是缩小图,新建的文件不能太大)。

2、打开下图所示的城市素材,拖到新建的文件里面,调整大小和位置。


3、为城市素材图层添加一个图层蒙版,使用黑白线性渐变把上面的部分隐藏。
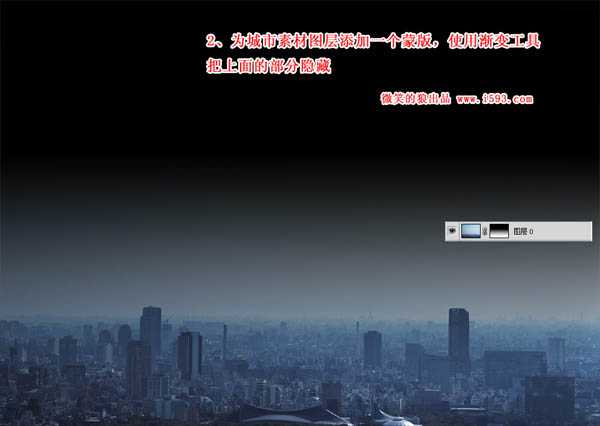
4、打开下图所示的星球素材,拖进来,放到适当位置。


5、设置图层不透明度为:40%,图层混合模式改为“滤色”。
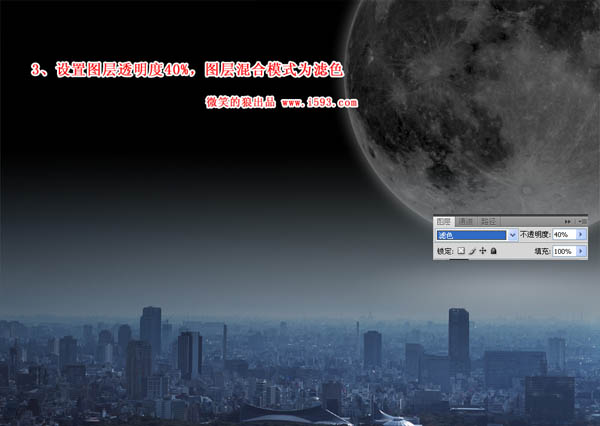
6、打开下图所示的星光素材,拖进来。
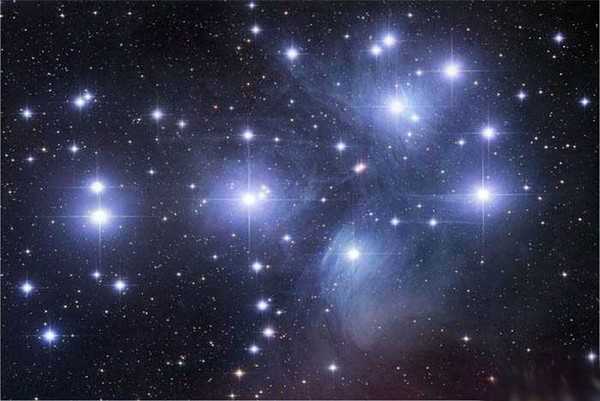

7、把星光图层放到城市图层下面,为图层添加一个蒙版,用黑色画笔把星球和城市擦出来。

8、打开下图所示的素材,拖进来,把图层调整到星光图层下面。图层不透明度改为:56%。加上图层蒙版,用黑色画笔把城市和星球部分擦出来。


9、在星空图层上面创建一个亮度/对比度调整图层,亮度-20,对比度:59。
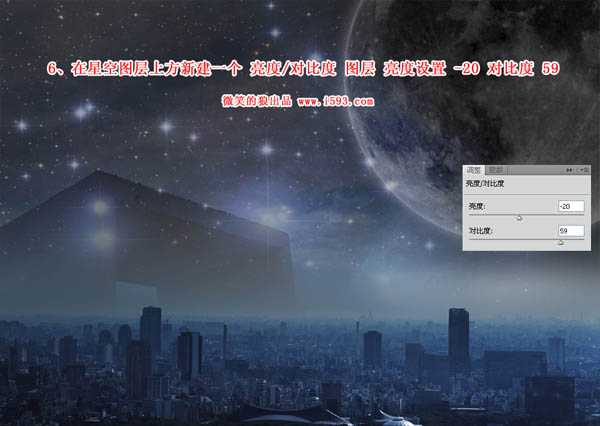
10、新建一个图层,选择自己喜欢的颜色,我这里用的是蓝色和紫色。用柔性画笔在图层绘制不同的色彩区域,每个大小根据个人喜好涂抹。最好每个区域建立一个单独图层。

上一页12 下一页 阅读全文
下一篇:photoshop 合成超美的手机广告