Photoshop 合成昏暗森林里的女巫
(编辑:jimmy 日期: 2025/9/21 浏览:3 次 )

1、当然是新建一个图啦,文件 > 新建,我是以CMYK 色彩模式新建的。
2、下一步就是创建一个背景。拖移秋景落叶这个背景到新建的文件中。 复制图层如下图所示,缩放后摆好位置,添加图层蒙版,擦去部分边缘,让上下图片看起来衔接自然。再次复制图层,缩放后摆好位置,添加图层蒙版, 如下图所示,擦去部分边缘,让图片看起来过渡自然。

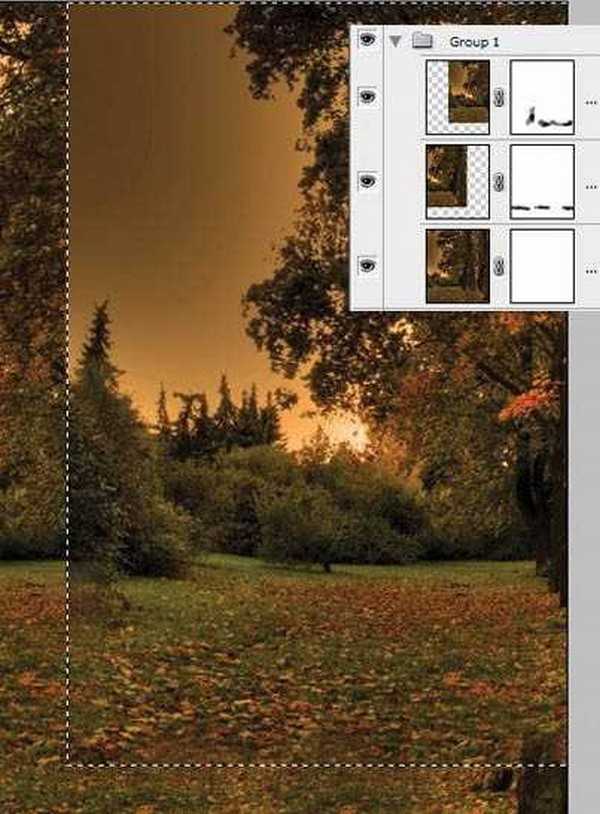
3、添加色彩平衡调整图层色彩,数据参数为:-57, -56, +26, 如下图所示。
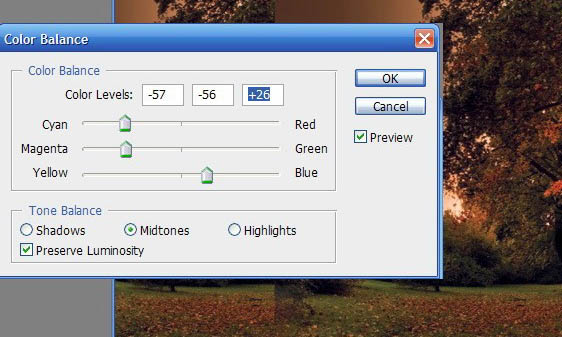
4、现在新建(图层调整)曲线,选择38输出值,27输入值。如下图所示。(注:不会输入以上数值的筒子们,看这,随意动一下曲线,下方有数值,手动输入即可。
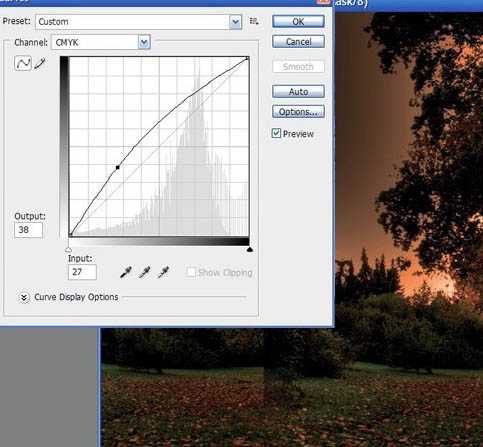
5、拖移梦幻森林图片到文件中。添加图层蒙版,擦去部分边缘,使用基本的黑色,柔笔(注:不会的筒子们,添加蒙板后,选择画笔,找到貌似类似羽化边缘的画笔,开始擦拭图片边缘。

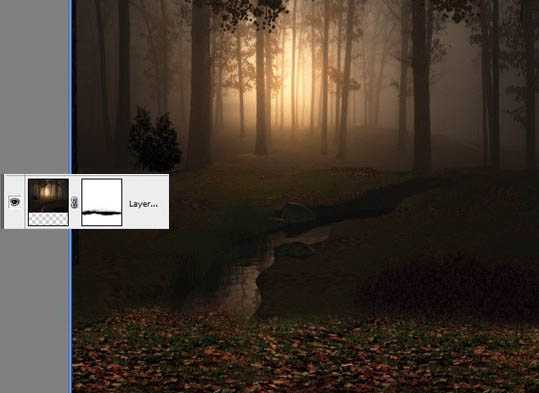
6、选择秋景树叶图层,使用套索工具,套选一些树叶,按下CTRL+J键,拷贝这部分叶子,拖移叶子到树林图层上方,如下图所示。
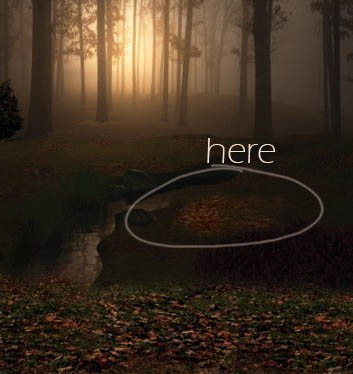
7、下一步就是扣出这个忧郁的美女人物。打开这个人物图片。选择钢笔工具,套出人物主体,当你建立了人物选区时,按下CTRL+J,拷贝这个人物主体部分。




8、拖移人物到创作文档中,摆好位置,如下图所示。

9、下一步就是改变人物的裙装下摆, 因为背景人物的裙子貌似稍微短了一点点。使用钢笔工具,选取一部分裙摆,并复制一份。

上一页12 3 下一页 阅读全文
下一篇:photoshop 合成冒烟行驶的F1赛车