photoshp 经典合成走向光明的男孩
(编辑:jimmy 日期: 2025/9/22 浏览:3 次 )
来源: 作者:不详
本教程合成画面虽然看上去很简洁,不过里面蕴含了大量的细节工作。从画面的构图,到素材安排再到颜色及细节的调整。几乎每一步作者都是在精心打造。总体效果画质细腻,经久耐看。
最终效果

1、我们新建文档,可以使用云笔刷制作云彩,同样也可以打开一幅云彩素材,我们最终制作一个云彩画笔。

2、调整图像模式为灰度,然后按CTRL+I反相,之后用CTRL+L调整色阶,效果如下。
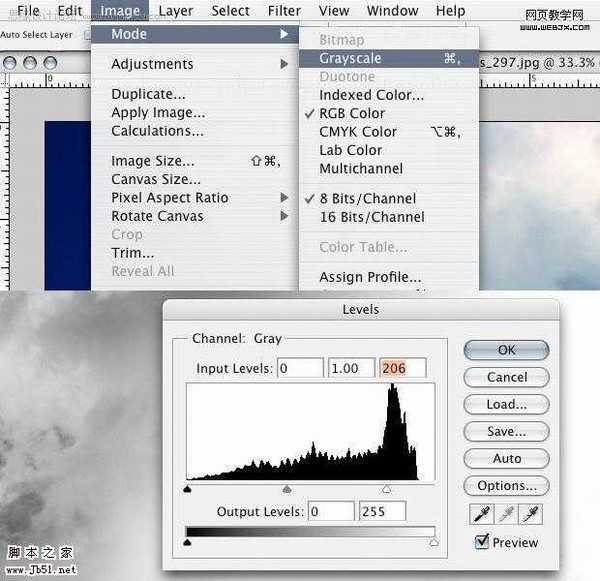 3、我们使用选择工具,然后双击解锁背景图层,用套索工具选择一个区域,然后反选删除掉不需要的部分。
3、我们使用选择工具,然后双击解锁背景图层,用套索工具选择一个区域,然后反选删除掉不需要的部分。
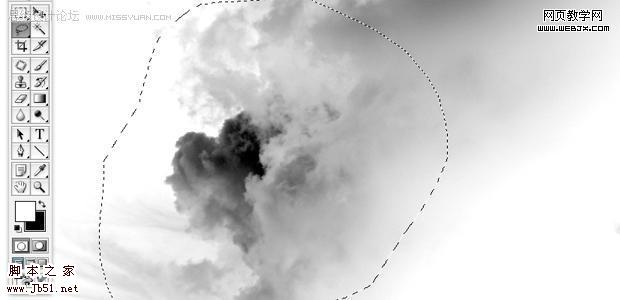
4、之后我们建立图层蒙板,我们使用250px硬度为0%不透明度为100%的笔刷淡化云彩的边缘。

5、同样办法我们用画笔加深中部云彩的色彩。
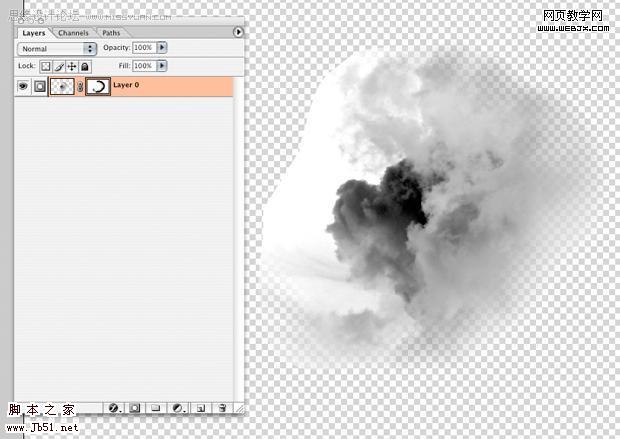 6、然后转换为笔刷,选区工具选择,确认用鼠标单击图层1而不是蒙板,然后定义画笔。
6、然后转换为笔刷,选区工具选择,确认用鼠标单击图层1而不是蒙板,然后定义画笔。
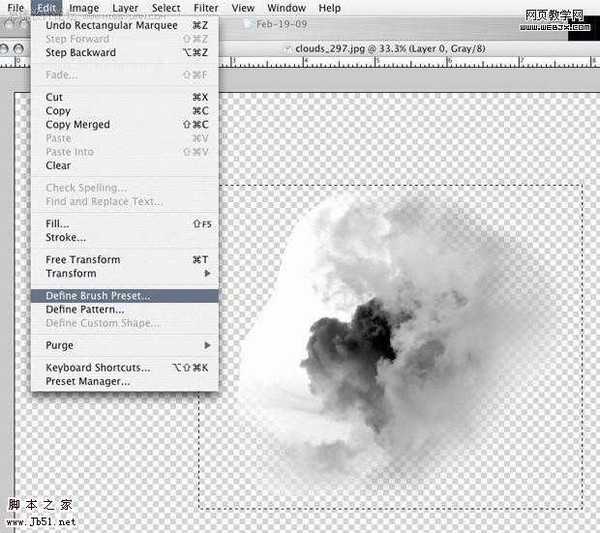
7、之后我们打开一个男孩素材。
 8、用钢笔工具抠图。
8、用钢笔工具抠图。
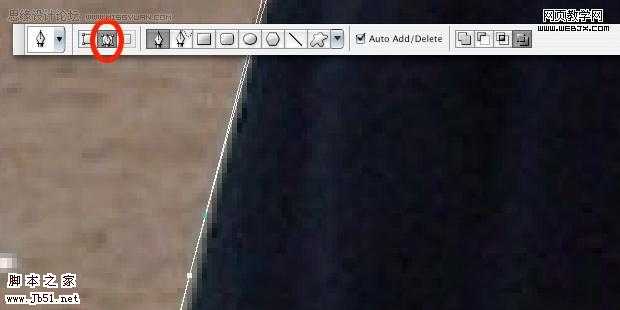

9、然后把男孩图层放到最上面,隐藏图层,我们在下面创建一个图层,填充为黑色,然后用矩形工具绘制一个白色矩形。
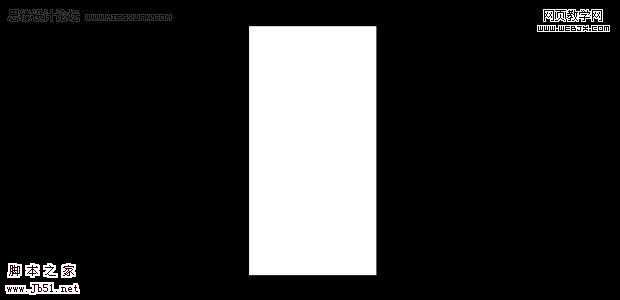 上一页12 3 4 下一页 阅读全文
上一页12 3 4 下一页 阅读全文
本教程合成画面虽然看上去很简洁,不过里面蕴含了大量的细节工作。从画面的构图,到素材安排再到颜色及细节的调整。几乎每一步作者都是在精心打造。总体效果画质细腻,经久耐看。
最终效果

1、我们新建文档,可以使用云笔刷制作云彩,同样也可以打开一幅云彩素材,我们最终制作一个云彩画笔。

2、调整图像模式为灰度,然后按CTRL+I反相,之后用CTRL+L调整色阶,效果如下。
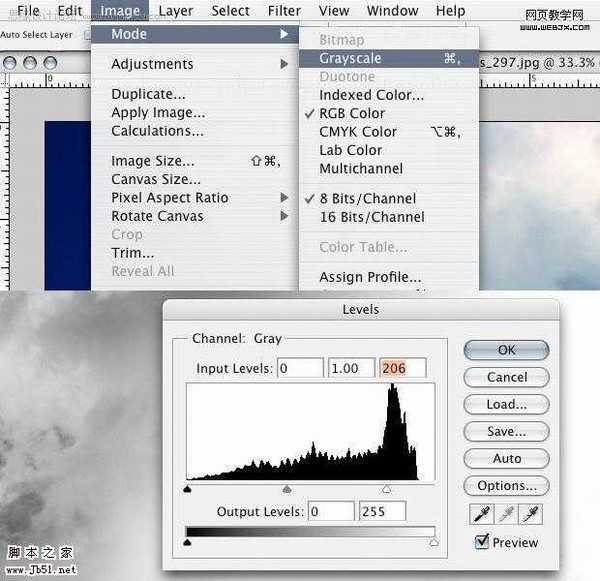 3、我们使用选择工具,然后双击解锁背景图层,用套索工具选择一个区域,然后反选删除掉不需要的部分。
3、我们使用选择工具,然后双击解锁背景图层,用套索工具选择一个区域,然后反选删除掉不需要的部分。 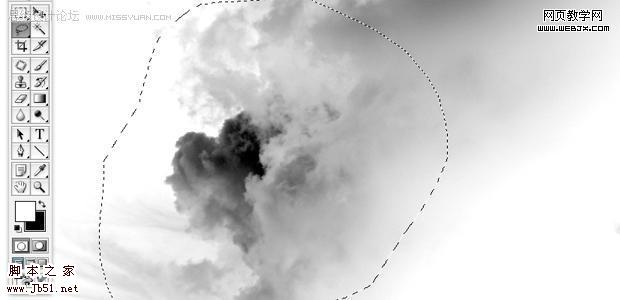
4、之后我们建立图层蒙板,我们使用250px硬度为0%不透明度为100%的笔刷淡化云彩的边缘。

5、同样办法我们用画笔加深中部云彩的色彩。
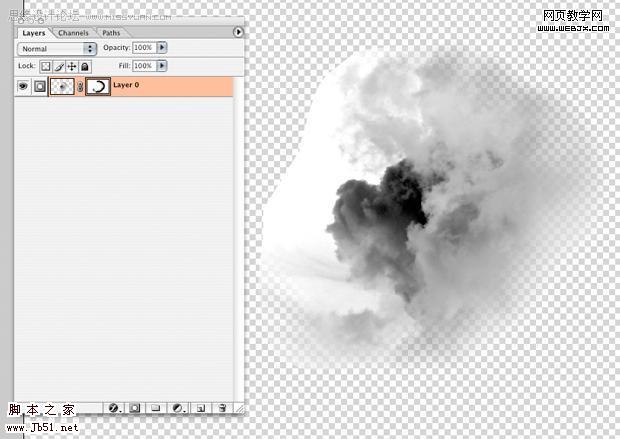 6、然后转换为笔刷,选区工具选择,确认用鼠标单击图层1而不是蒙板,然后定义画笔。
6、然后转换为笔刷,选区工具选择,确认用鼠标单击图层1而不是蒙板,然后定义画笔。 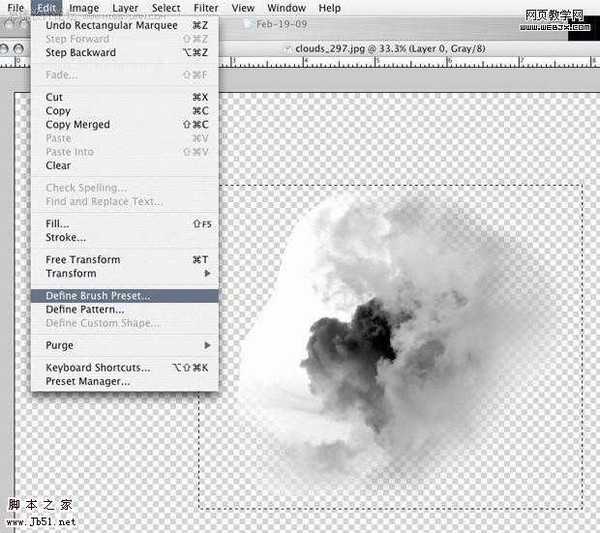
7、之后我们打开一个男孩素材。
 8、用钢笔工具抠图。
8、用钢笔工具抠图。 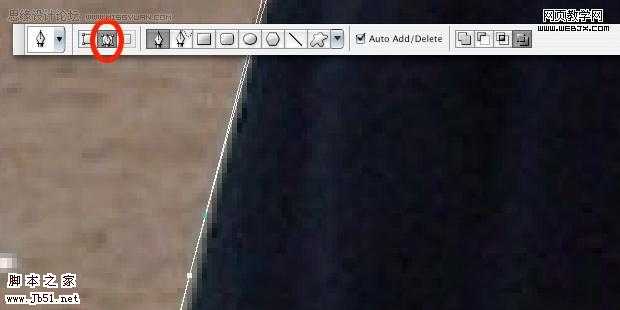

9、然后把男孩图层放到最上面,隐藏图层,我们在下面创建一个图层,填充为黑色,然后用矩形工具绘制一个白色矩形。
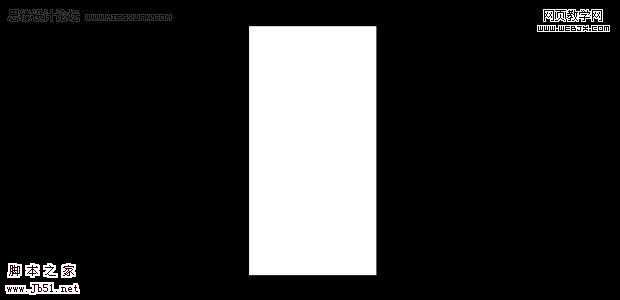 上一页12 3 4 下一页 阅读全文
上一页12 3 4 下一页 阅读全文下一篇:photoshop 滤镜制作绚丽的光束效果