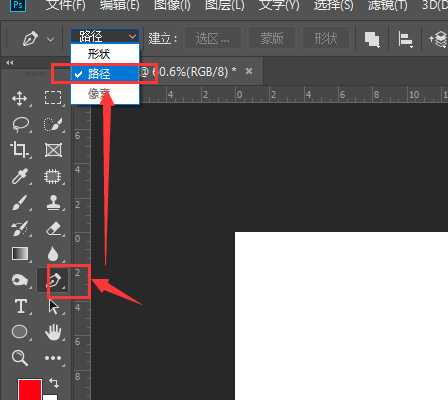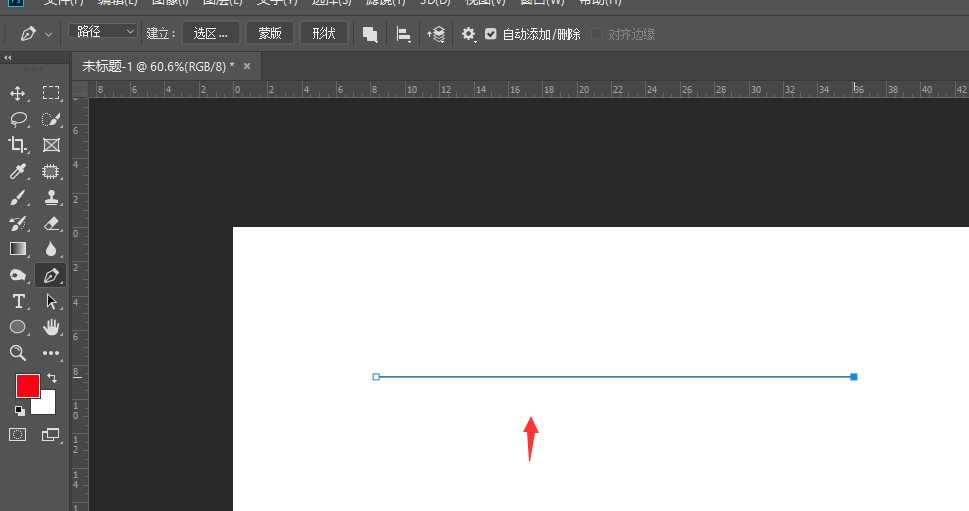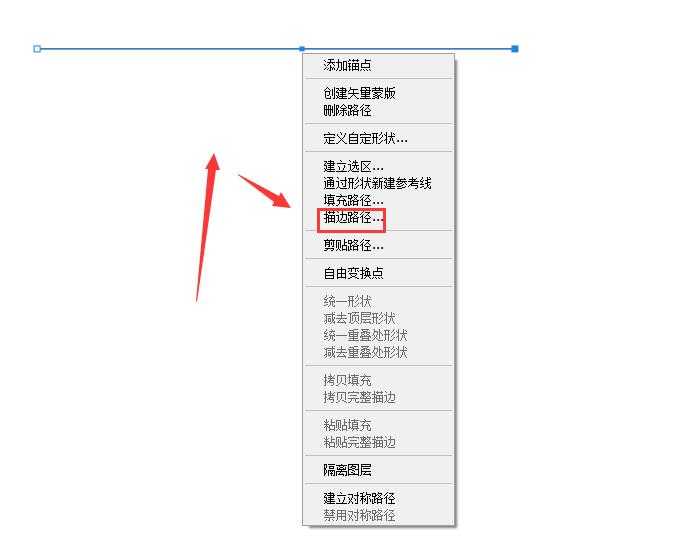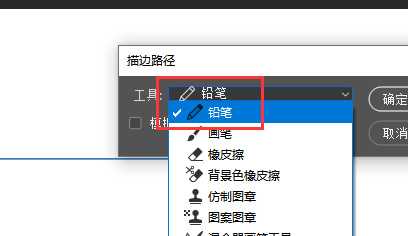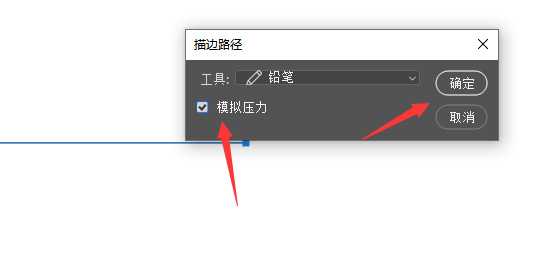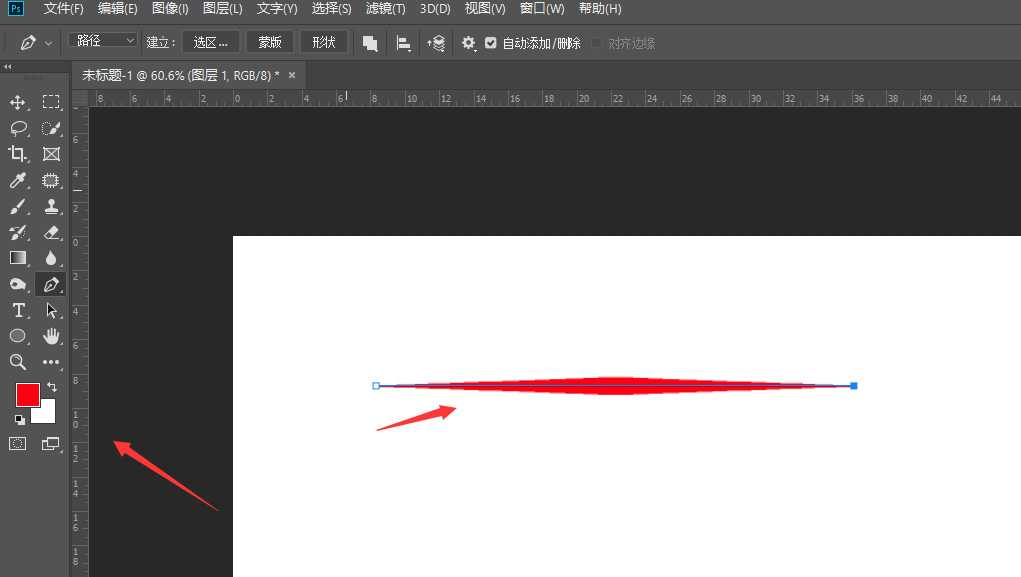PS中如何绘制尖头线 PS2019绘制尖头线图文教程
(编辑:jimmy 日期: 2024/11/15 浏览:3 次 )
PS中如何绘制尖头线?通过ps可以轻松方便的绘制一条尖头线,有的朋友可能还不太清楚具体的操作方法,今天,小编为大家带来了PS2019绘制尖头线图文教程。感兴趣的朋友快来了解一下吧。
- 软件名称:
- Adobe Photoshop CC 2019 20.0 简体中文安装版 32/64位
- 软件大小:
- 1.73GB
- 更新时间:
- 2019-12-04立即下载
PS2019绘制尖头线图文教程
选择钢笔工具后,在上方属性栏中设置为路径属性
然后在画布中绘制路径
点击右键属性,选择其中的描边路径
在打开的路径面板中,选择其中的铅笔属性
将下方的模拟压力属性选中,然后确定建立
这样得到如图的尖头效果。
以上便是小编为大家分享的"PS中如何绘制尖头线 PS2019绘制尖头线图文教程"的全部内容,希望能够帮到你,持续发布更多资讯,欢迎大家的关注。
下一篇:ps怎么手绘梦幻的森林小鹿饮水的插画?