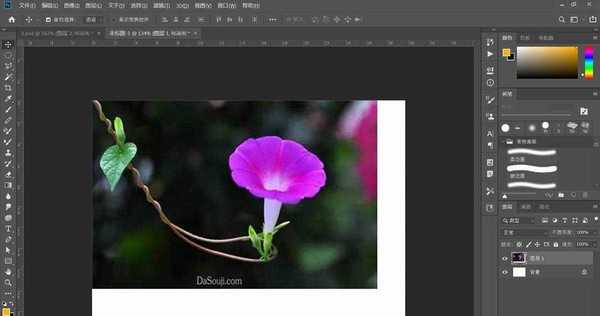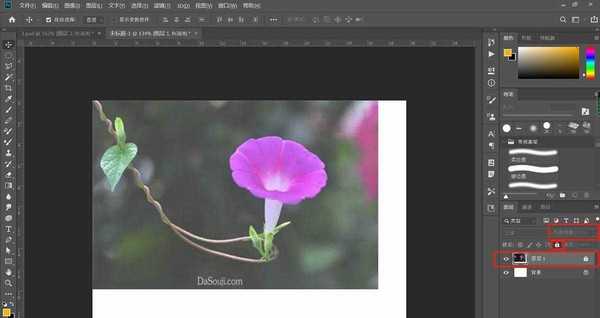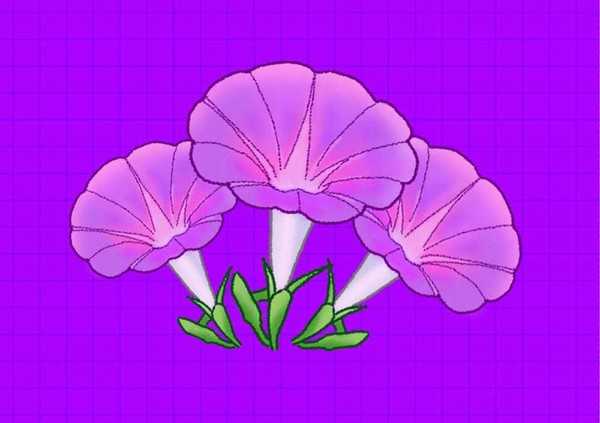PS怎么守护逼真的牵牛花插画? ps画牵牛花的教程
(编辑:jimmy 日期: 2024/11/15 浏览:3 次 )
ps中想要手绘一幅插画图,该怎么绘制淡紫色的牵牛花呢?下面我们就来看看详细的教程。
- 软件名称:
- Adobe Photoshop CC 2019 20.0 简体中文安装版 32/64位
- 软件大小:
- 1.73GB
- 更新时间:
- 2019-12-04立即下载
1、准备一张花朵素材,导入文件,调整大小和位置,作为绘制参考
2、降低素材图层的透明度,并锁定素材图层,如图
3、新建图层,双击图层上的文字,更改图层名称为“勾线”,使用画笔工具,调整画笔大小,沿着花朵的轮廓,绘制花的形状,如图
4、再次在素材图层上方,勾线图层下方,新建一层,作为大面积上色图层,使用画笔工具,调整画笔大小,选择不同颜色,给花朵上色,如图
5、图层2上方新建图层,右键,创建剪切蒙版,这一步是为了在大色块上进行细节的调整
6、画笔工具,使用不同颜色,画出花朵和叶子的细节,此时会大量用到柔边圆笔刷,这样过渡会比较自然
7、锁定勾线图层的透明像素,使用多边形套索工具,分别对叶子、花身、花朵进行选取,将勾线颜色变为各自同色系较深的颜色,效果完成如图
8、复制2个,调整位置和大小,效果完成
以上就是ps画牵牛花的教程,希望大家喜欢,请继续关注。
相关推荐:
ps怎么手绘漂亮的水彩风格花朵?
ps怎么手绘烟花? ps画卡通烟花效果的教程
ps怎么设计创意的花朵图案? ps制作花朵图形的教程
下一篇:PS怎么鼠绘阳光下的树叶矢量图?