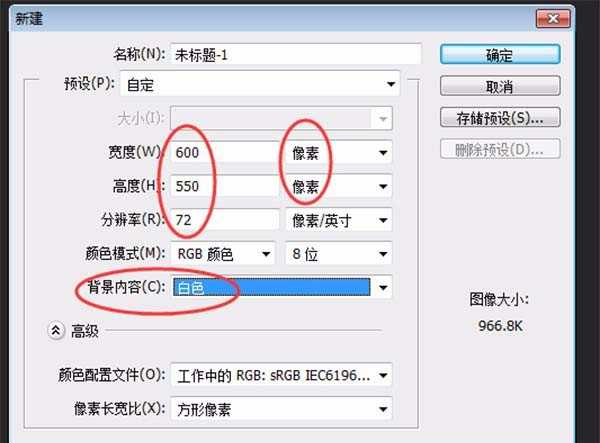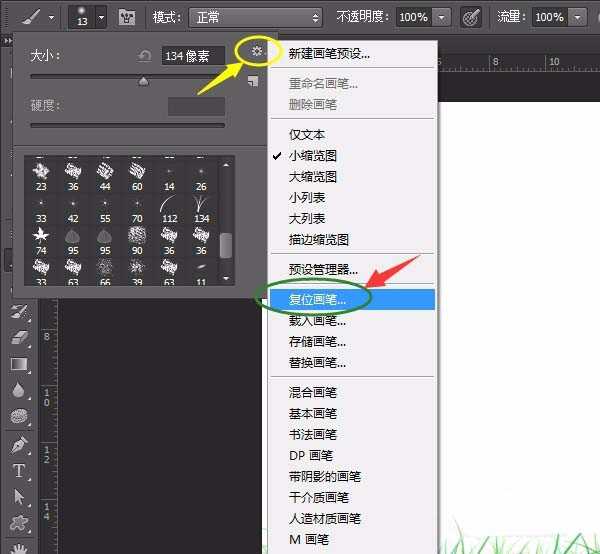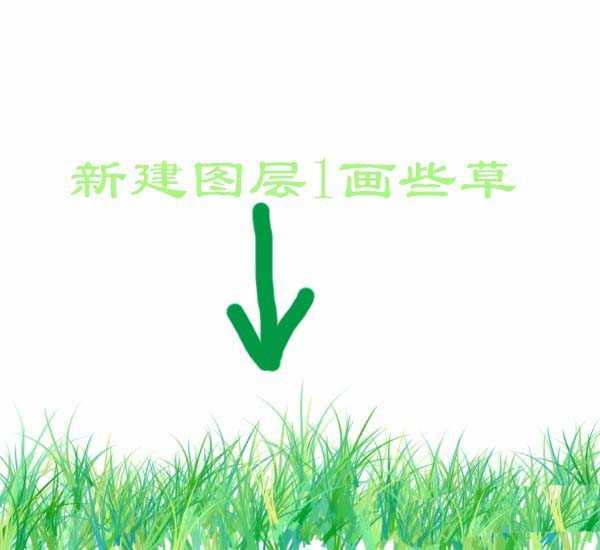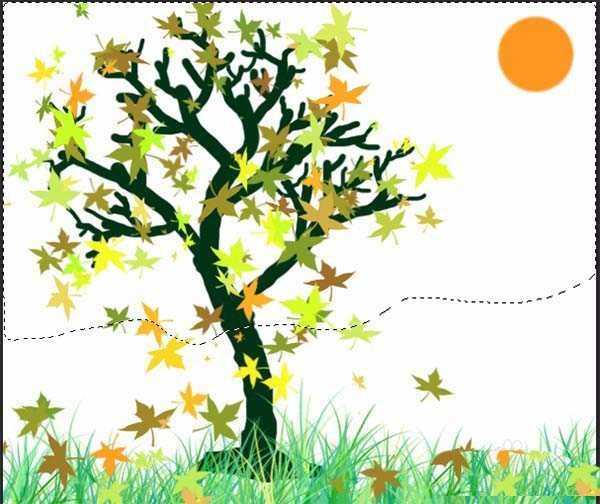PS怎么手绘秋季落叶效果的图片?
(编辑:jimmy 日期: 2024/11/15 浏览:3 次 )
ps中想要手绘一幅秋季图,该怎么绘制呢?下面我们就来看看详细的教程。
- 软件名称:
- Adobe Photoshop 8.0 中文完整绿色版
- 软件大小:
- 150.1MB
- 更新时间:
- 2015-11-04立即下载
1、设置前景和背景色为淡绿色和绿色,新建600像素×550像素,分辨率默认,背景内容为白色的新文件。如图:
2、新建图层1,单击用“画笔工具”找到草的画笔,在文件下方画出一些草,如果没有草的画笔,单击选项面板的小齿轮,单击复位画笔。如图:
3、新建图层2,设置前景色为深绿色,用“画笔工具”,面板中用圆形形状,大小20左右,画出树干,并按快捷键中括号 [ 缩小画笔画一部分,再缩小画笔画一部分,耐心地画出其它树干,如图:
4、把草图层移动至树图层的上方,新建图层3,用“画笔工具”中的树叶形状,设置前景色为黄绿色、黄色等,在树干和草上处随意单击,如图:
5、新建图层4,用“椭圆选框”工具,羽化1像素,画出椭圆选区,并填充颜色成太阳形状。如图:
6、单击背景层,新建图层5,用“套索”工具,选项中羽化3像素,随意画出选区,如图所示:
7、设置前景和背景色为白色和浅蓝色,用“滤镜”菜单→渲染→云彩,按快捷键Ctrl+D取消选区,如图:
以上就是ps手绘秋风扫落叶图片的教程,希望大家喜欢,请继续关注。、
相关推荐:
ps怎么手绘荷花图? ps画荷花的教程
ps怎么画沙漏? ps绘制简笔画效果沙漏的教程
ps怎么画一颗卡通的圣诞树? ps绘制圣诞树的教程
下一篇:ps怎么手绘卡通版的姚明? ps姚明漫画风格的设计方法