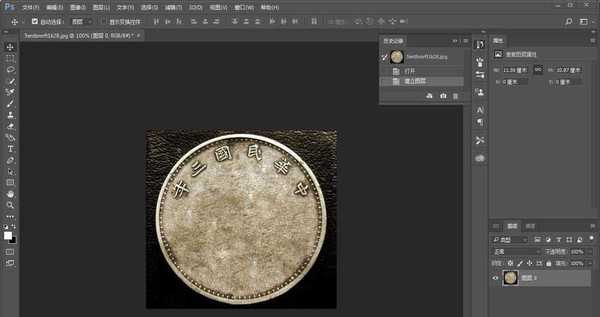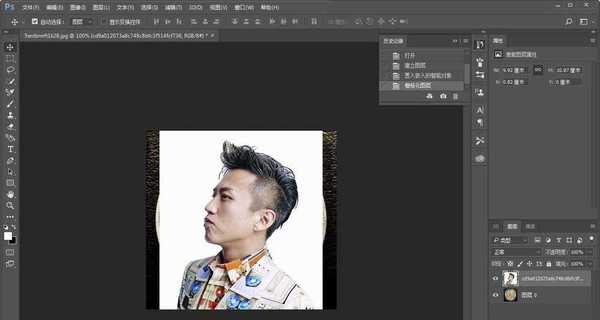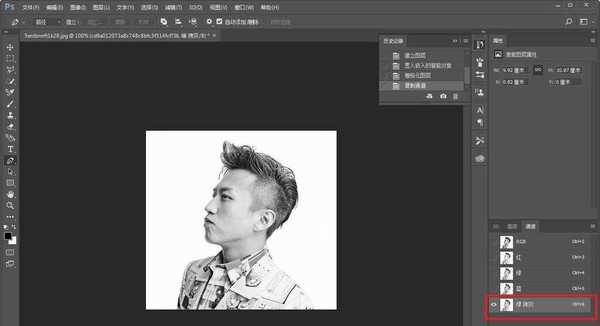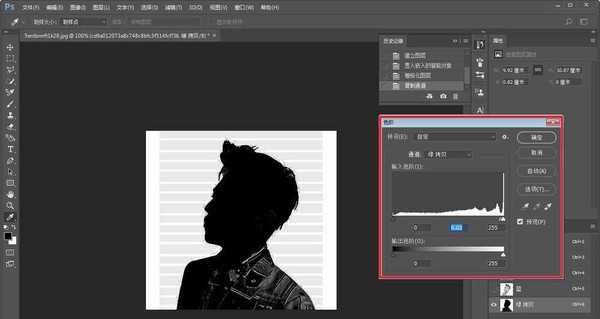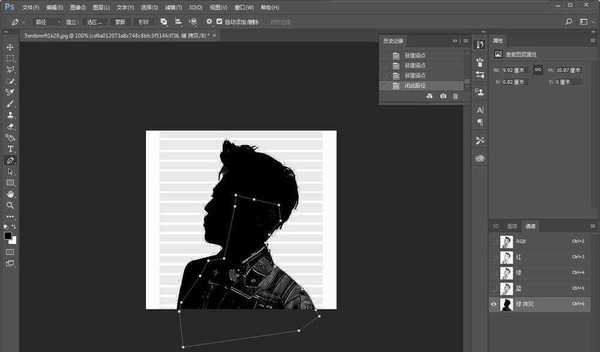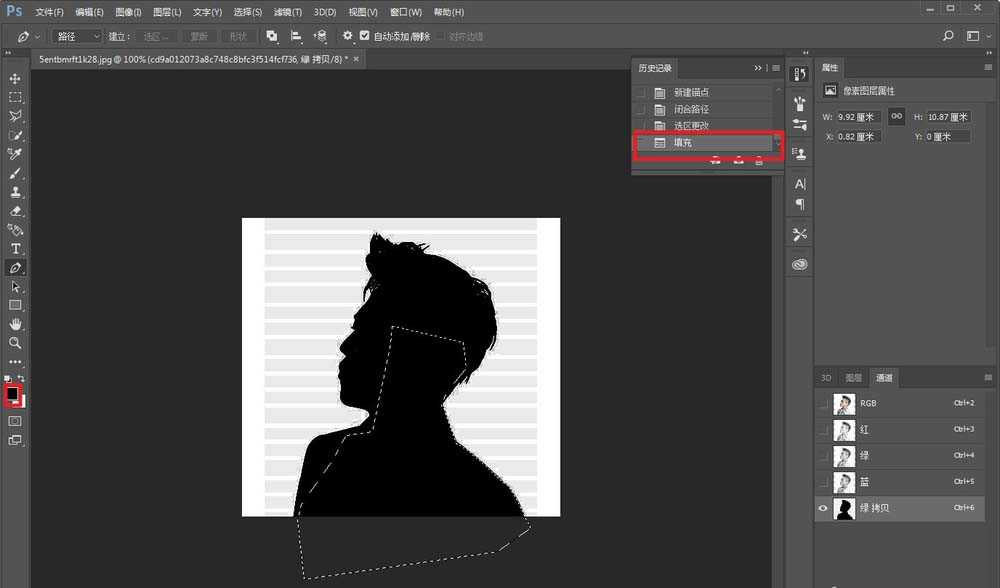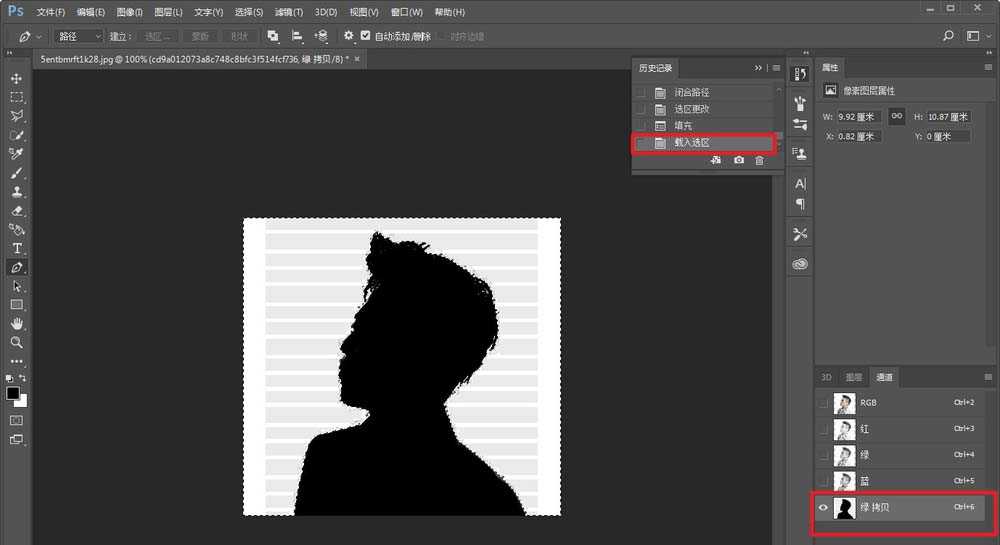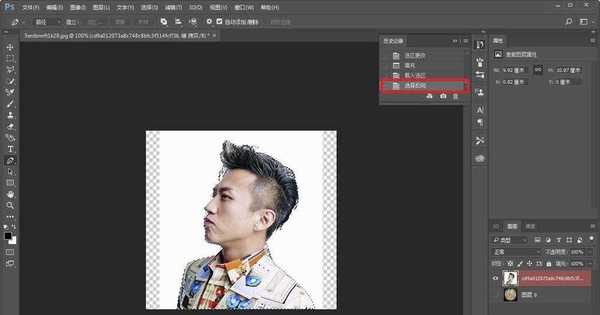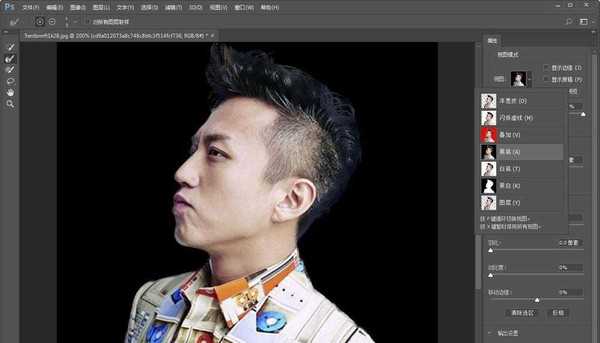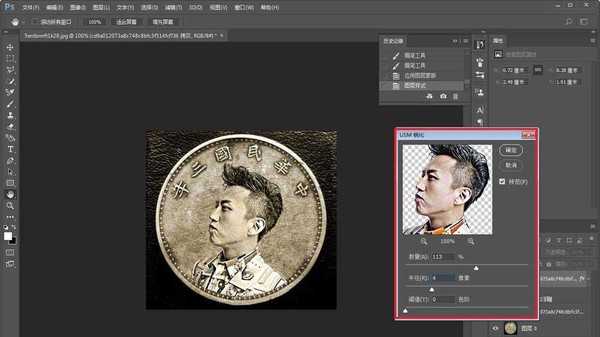ps怎么合成人物头像的硬币?
(编辑:jimmy 日期: 2025/5/16 浏览:3 次 )
ps中想要将两张图形合并到一起去,人物头像和硬币,该怎么合成呢?下面我们就来看看详细的教程。
- 软件名称:
- Adobe Photoshop 8.0 中文完整绿色版
- 软件大小:
- 150.1MB
- 更新时间:
- 2015-11-04立即下载
1、首先准备好这样一张空白的硬币素材
2、把素材拖进PS里
3、抠出来,我用的是通道的方法,选择一个头发颜色与背景差异最大的通道,我这里是绿色,然后复制绿色通道
4、ctrl+l调出色阶,让人物与背景区别更加鲜明
5、再用钢笔工具把人物内部的浅色部分套住
6、建立选区以后,填充成绝对的黑色
7、然后按住ctrl鼠标点击拷贝通道图层载入选区
8、回到图层以后,反选一下
9、然后再点击选择并遮住,进行细节的调整
10、ctrl+t将人物调整硬币合适的大小
11、添加蒙板,用画笔把多余的部分擦掉
12、再给人物图层添加图层样式
13、接着滤镜-锐化-USM锐化,参数自行设定,总之是让人看起来有点浮雕的感觉
14、最后再调整一下透明度,让人物与背景更加融合
以上就是ps合成人物头像的教程,很简单,希望大家喜欢,请继续关注。
相关推荐:
ps怎么快速合成着火的手势?
ps怎么将西瓜和机械图合成到一起?
ps怎么合成秋季大片效果的女装全屏促销海报?
下一篇:Photoshop绘制立体漂亮的拾色器图标教程