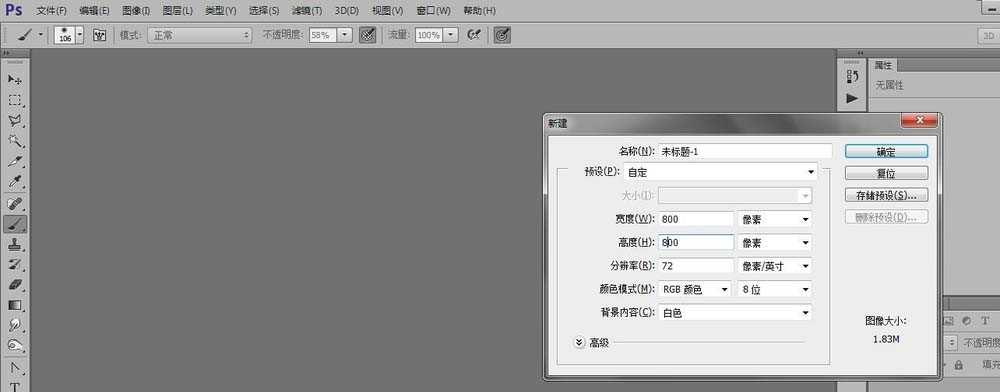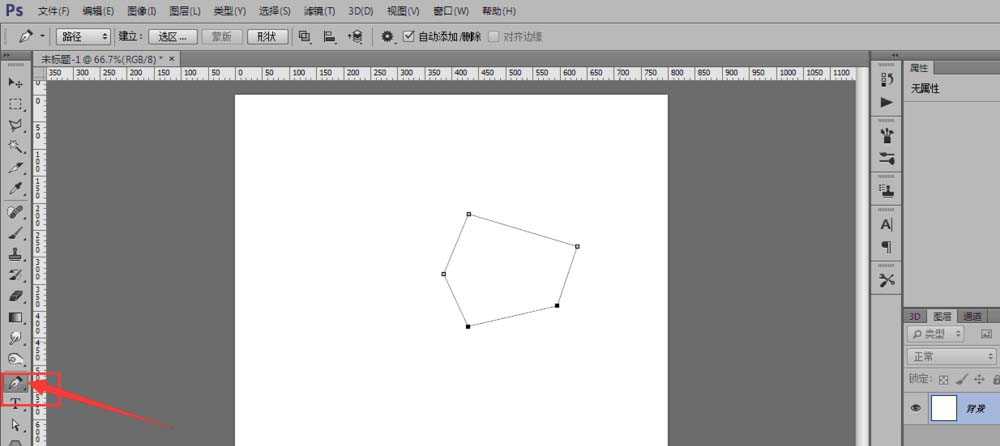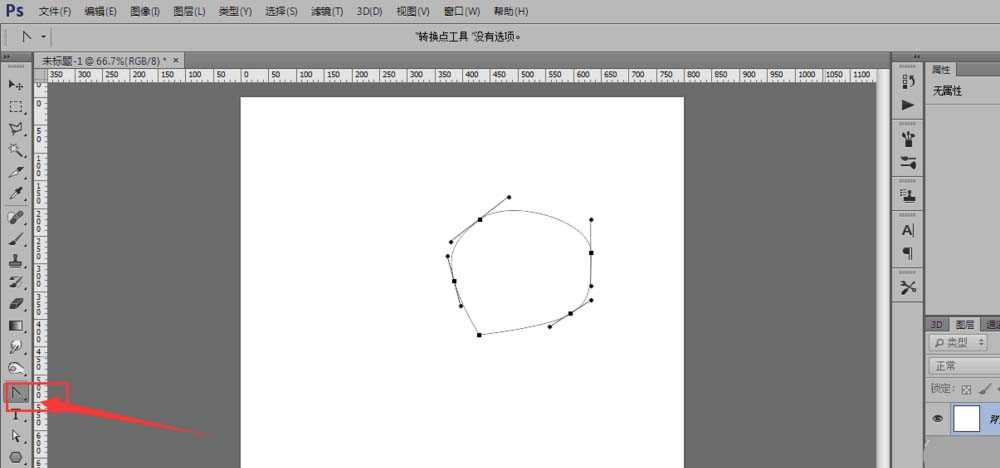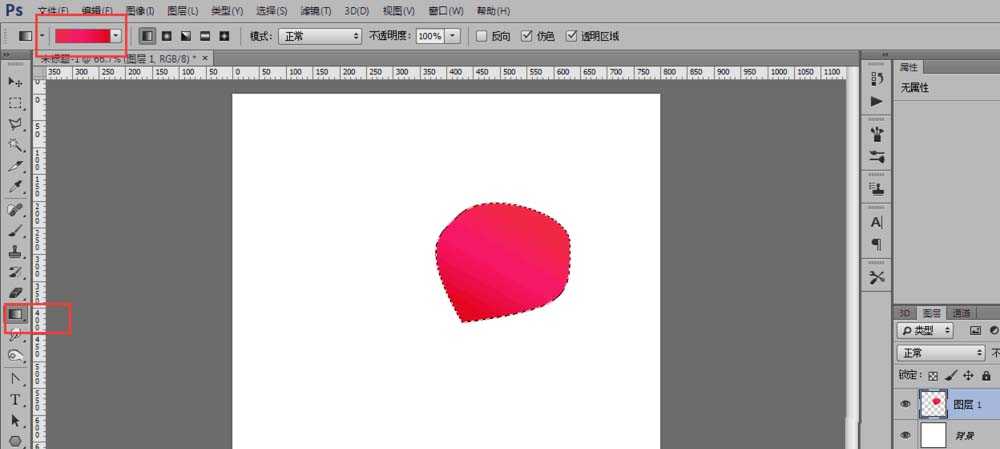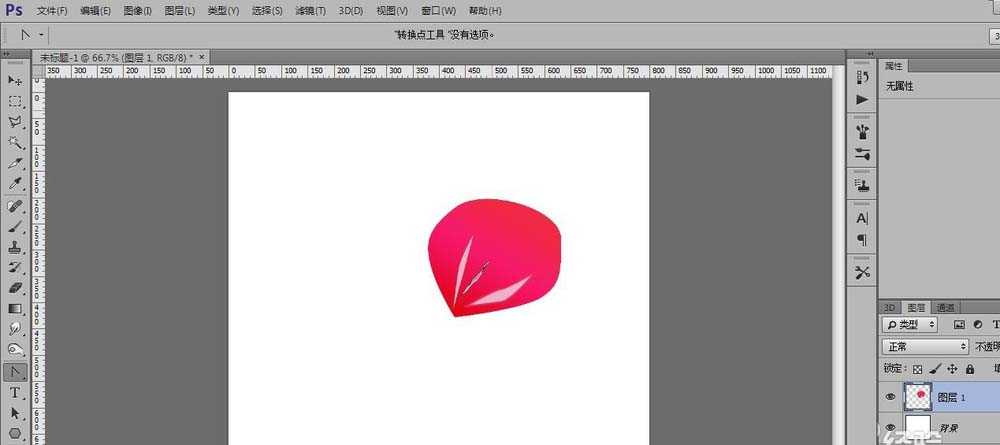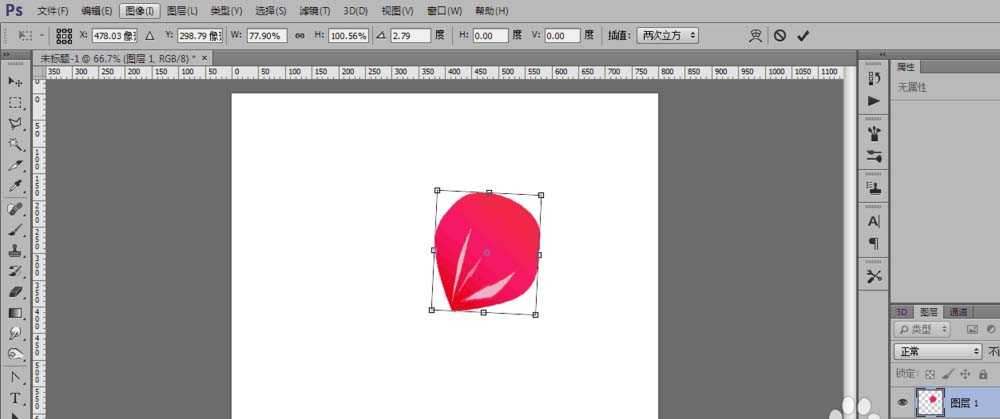PS怎么绘制一朵简单的黄蕊花朵?
(编辑:jimmy 日期: 2024/11/15 浏览:3 次 )
PS绘画出花朵的教程,很简单,详细图文如下。
- 软件名称:
- Adobe Photoshop 8.0 中文完整绿色版
- 软件大小:
- 150.1MB
- 更新时间:
- 2015-11-04立即下载
1、新建一个如图大小的背景图层然后在上面新建一个图层
2、利用钢笔工具在图层上描出一个路径如图所示
3、利用转换点工具如图所示的路径然后按CTRL+ENTRL键将路径变换成选区并填充颜色
4、利用渐变工具将颜色填充好如图所示
5、跟前面的方法一样利用钢笔工具将花瓣里面画花瓣里面的亮光部分
6、然后将这个花瓣的大小调整到合适大小
7、将花瓣调整成如图所示
8、利用椭圆满工具画出花芯就可以了然后可以用画笔工具点一下就有一个花蕊了,是不是超级简了
相关推荐:
PS怎么将梅花图做成水墨画效果?
PS怎么利用旋转绘制规则花纹图形?
PS怎绘制灵动逼真的小梅花鹿?
下一篇:PS怎么制作一个单扁平的圆形头像?